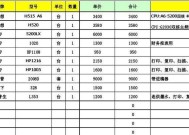华为打印机连接两台电脑的步骤是什么?
- 科技动态
- 2025-04-29
- 4
- 更新:2025-04-26 20:07:39
在现代办公和学习环境中,共享打印机已经变得尤为重要。当您拥有华为打印机,并且需要在两台电脑之间进行连接使用时,正确的步骤和设置是保障打印工作顺利进行的关键。本文将详细介绍华为打印机连接两台电脑的步骤,同时提供一些实用技巧和常见问题解答,帮助您实现无障碍打印体验。
开篇核心突出
在本篇文章中,您将了解到如何将华为打印机连接至两台不同的电脑设备。我们会为您展示一系列的步骤指导,保证即便是技术新手也能轻松掌握。我们还包含了相关的背景知识和实用技巧,以及如何解决连接过程中可能遇到的问题,确保您的打印机使用流畅无阻。
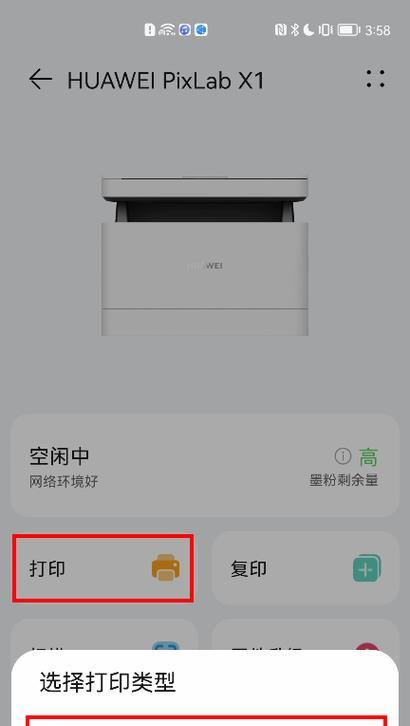
理解打印机网络设置
在开始连接之前,确保您的华为打印机已经接通电源,并已经完成初始的硬件安装及基础设置。这里假设您的打印机已经连接到网络,并能够被至少一台电脑识别和打印。接下来,我们将了解如何把这一设置延伸到第二台电脑上。
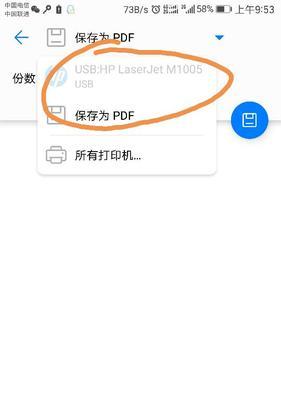
连接第二台电脑的步骤
步骤1:确认打印机网络连接状态
确认您的华为打印机已通过有线或无线方式连接到网络,并保证两台电脑也处于同一网络环境下。
步骤2:为打印机添加网络驱动程序
如果第一台电脑已经成功连接打印机,您需要将网络驱动程序安装在第二台电脑上。通常驱动程序可以在华为官方网站上下载,或者通过附带的安装光盘进行安装。
步骤3:在第二台电脑上添加打印机
1.在第二台电脑上,打开“控制面板”或“设置”中的“设备和打印机”选项。
2.选择“添加打印机”。
3.选择“我添加的打印机不在列表中”,然后选择“添加网络、无线或蓝牙打印机”。
4.从设备列表中找到您的华为打印机,选择后按照提示完成安装。
步骤4:进行打印机共享设置
如果第一台电脑的打印机未设置为共享,或者共享设置有问题,两台电脑可能无法共享打印机。请按照以下步骤操作:
1.在第一台电脑上,打开“控制面板”或“设置”中的“网络和共享中心”。
2.选择“更改高级共享设置”。
3.确保开启网络发现,文件和打印机共享选项,并应用更改。
4.右键点击您的打印机图标,选择“打印机属性”。
5.转到“共享”选项卡,勾选“共享此打印机”。
6.输入共享打印机的名称,然后点击“确定”。
步骤5:确认第二台电脑上的打印机设置
回到第二台电脑,确保您添加的打印机显示为可用状态,并设置为默认打印机(如果需要的话)。如果打印机显示为“脱机”或“未识别”,可能需要检查网络连接或驱动程序安装是否正确。

常见问题解答
问:如果两台电脑操作系统不同,如何设置打印机共享?
答:操作系统不同一般不会影响打印机共享。重要的是确保打印机驱动程序兼容您电脑的操作系统,并按照上述步骤操作。华为的打印机驱动通常都支持多种操作系统。
问:打印机在网络共享时出现连接问题怎么办?
答:首先检查网络连接是否稳定。接着,尝试重启打印机和电脑。如果问题依旧,可能是驱动程序需要更新,或者打印机的网络设置有误,此时您可能需要重新配置打印机网络或重新安装驱动。
问:如何取消打印机共享?
答:在第一台电脑上,返回到“网络和共享中心”,选择“更改高级共享设置”,找到之前配置的打印机共享设置,取消勾选“共享此打印机”,然后点击“保存更改”。
实用技巧
技巧1:定期更新打印机驱动程序。这样可以确保打印机功能的稳定性和兼容性,同时提升打印速度与质量。
技巧2:保持打印机固件最新。固件更新往往包含性能改进和新功能,能够提升打印机的整体使用体验。
华为打印机在连接多台电脑时操作流程并不复杂,只要按照上述步骤操作,就能实现轻松共享打印资源。通过以上指导,您不仅可以设置打印机,还可以预防和解决可能出现的问题,从而确保日常办公或学习的顺畅进行。在打印科技日益进步的今天,掌握这些基础操作将使您更加得心应手。