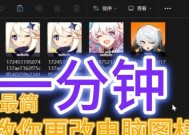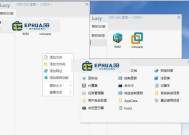如何改变电脑桌面图标的大小(简单操作让你的桌面图标变大变小)
- 电子设备
- 2024-05-27
- 152
- 更新:2024-05-25 10:44:26
在使用电脑的过程中,我们经常需要调整桌面图标的大小以适应个人需求,但是很多人并不清楚如何进行设置。本文将教你如何简单地改变电脑桌面图标的大小,让你的桌面更加整洁和方便使用。
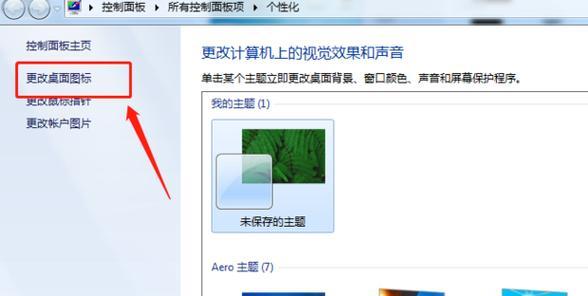
一、通过鼠标右键点击桌面进入“显示设置”
二、在“显示设置”中调整桌面图标大小
三、通过鼠标滚轮调整桌面图标大小
四、使用快捷键调整桌面图标大小
五、使用图标缩放软件改变桌面图标大小
六、通过修改注册表实现桌面图标大小的调整
七、使用第三方软件调整桌面图标大小
八、设置自定义的桌面图标大小
九、调整桌面分辨率来改变桌面图标的大小
十、备份和恢复桌面图标的布局和大小设置
十一、调整任务栏的高度来影响桌面图标大小
十二、通过更换桌面主题来调整图标大小
十三、使用触摸板手势来改变桌面图标的大小
十四、调整显示器的缩放比例来改变桌面图标大小
十五、通过以上多种方式,你可以轻松地改变电脑桌面图标的大小,使其更加适应个人喜好和使用习惯。不论是需要放大图标以提高可视性,还是需要缩小图标以腾出更多空间,你都可以根据自己的需求进行调整。希望本文能帮助到你,让你的电脑桌面更加个性化和方便使用。
教你一招
在日常使用电脑时,我们经常会发现桌面上的图标大小与我们的需求不符合,有时候太小导致不够清晰,有时候又太大占据了大量空间。有没有什么方法可以简单地调整电脑桌面图标的大小呢?接下来,本文将为您详细介绍如何改变电脑桌面图标的大小。
1.Windows系统下,通过鼠标右键点击空白处,选择“显示设置”。
在这个设置界面中,您可以调整电脑桌面图标的大小,根据您的需求选择适合的大小。
2.Mac系统下,通过鼠标右键点击桌面上的空白处,选择“显示选项”。
在弹出的选项中,您可以调整图标的大小,选择合适的尺寸。
3.对于Windows系统用户,还可以通过Ctrl键加鼠标滚轮来调整桌面图标的大小。
按住Ctrl键,同时滚动鼠标滚轮向上或向下,即可放大或缩小图标的大小。
4.如果您想要更精确地调整图标的大小,可以使用桌面图标布局工具。
这些工具可以帮助您自定义图标的大小和排列方式,如AutoHotKey、DesktopOK等。
5.在某些情况下,系统默认的图标大小可能无法满足您的需求,这时候您可以考虑使用第三方软件来进行调整。
Iconoid是一款专门用于调整桌面图标大小的软件,它提供了更多个性化的选项供用户选择。
6.除了调整图标大小,还可以改变图标的显示方式。
通过鼠标右键点击空白处,选择“显示”或“视图”选项,您可以选择以小图标、中图标或大图标的方式显示桌面图标。
7.如果您对某个特定的图标大小非常满意,并且希望保持不变,您可以锁定桌面图标。
在Windows系统中,通过右键点击桌面,选择“查看”选项,然后勾选“锁定项目位置”。
8.调整图标大小后,您可能需要重新排列桌面上的图标。
您可以通过鼠标拖拽的方式将图标移动到合适的位置,或者选择“整理到网格”来自动排列。
9.如果您只想调整某个特定图标的大小,而不是整个桌面的图标,可以通过编辑该图标的属性进行设置。
右键点击图标,选择“属性”,在属性窗口中找到“快捷方式”选项卡,然后点击“更改图标”。
10.如果您的电脑上安装了第三方图标包,您还可以使用这些图标替换系统默认的图标。
通过右键点击图标,选择“属性”,在属性窗口中找到“快捷方式”选项卡,然后点击“更改图标”,选择合适的图标。
11.在调整桌面图标大小之前,最好备份一下您的桌面布局。
这样,即使调整后不满意,您还可以恢复到之前的布局,而不必重新排列和调整大小。
12.请注意,改变桌面图标大小可能会影响您的桌面布局。
一些图标可能会被压缩或者拉伸,导致显示效果不佳。在调整大小之后,请仔细检查图标是否清晰可见。
13.如果您在调整桌面图标大小过程中遇到问题,可以尝试重新启动电脑。
有时候重启可以解决一些系统问题,恢复到默认设置。
14.在调整桌面图标大小之后,您还可以考虑调整桌面壁纸以适应新的图标大小。
选择合适的壁纸,可以使整个桌面看起来更加协调和美观。
15.通过以上的方法,您可以轻松地改变电脑桌面图标的大小。根据您的需求,调整适合的大小,让您的桌面更加整洁和舒适。记得备份桌面布局,并仔细检查调整后的效果。祝您使用愉快!