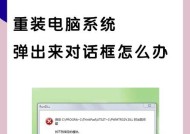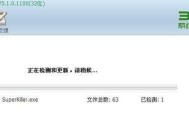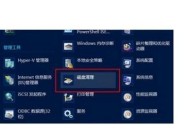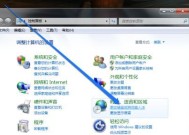如何在Win7上还原电脑系统设置为默认主题(简单步骤帮您还原Win7系统主题设置)
- 电子设备
- 2024-05-29
- 121
- 更新:2024-05-25 10:46:21
在使用Win7操作系统的过程中,我们可能会因为个人喜好或者其他原因修改了系统的主题设置,但有时候我们可能需要将系统还原为默认的主题设置。本文将介绍如何在Win7上轻松还原电脑系统设置为默认主题。

1.点击“开始”按钮进入控制面板
点击桌面左下角的“开始”按钮,然后在弹出的菜单中找到并点击“控制面板”。
2.打开“个性化”选项
在控制面板中找到“个性化”选项,并点击进入。
3.选择“主题”选项卡
在个性化界面中,选择“主题”选项卡,这里可以看到当前正在使用的主题以及其他可用的主题。
4.还原为默认主题
在主题选项卡中,找到“默认主题”选项,然后点击“应用”按钮,系统将自动将主题设置还原为默认值。
5.验证默认主题是否生效
重新回到桌面,观察背景、窗口颜色等是否已经恢复为默认的设置。
6.还原桌面图标布局
有时候,主题更改还可能导致桌面图标的布局发生变化。在控制面板的个性化界面中,点击“桌面图标设置”,然后选择“还原默认布局”即可。
7.恢复屏保和屏幕保护设置
如果您在修改主题时同时更改了屏保和屏幕保护的设置,可以在个性化界面的“屏幕保护程序”选项中重新选择并应用默认的屏保和保护程序。
8.还原系统声音设置
在个性化界面的左侧导航栏中,点击“声音”选项,然后选择“还原默认值”按钮,系统将会恢复为默认的声音设置。
9.恢复鼠标指针样式
如果您在修改主题时更改了鼠标指针的样式,可以在个性化界面的“鼠标指针”选项中选择并应用默认的鼠标指针样式。
10.修改系统字体设置
在个性化界面中,点击“窗口颜色和外观”选项,然后选择“经典外观属性”并进入。在弹出的窗口中,点击“高级”按钮,即可还原系统字体设置为默认值。
11.恢复任务栏设置
如果您在修改主题时更改了任务栏的位置或样式,可以右键点击任务栏空白处,选择“属性”选项,然后在弹出的窗口中选择“还原默认设置”。
12.还原文件夹选项
在控制面板中找到并打开“文件夹选项”,在“查看”选项卡中选择“还原默认值”按钮,系统将会恢复为默认的文件夹设置。
13.恢复桌面小工具
如果您在修改主题时删除了某些桌面小工具,可以右键点击桌面空白处,选择“小工具”选项,然后从列表中重新添加所需的小工具。
14.清理主题缓存文件
有时候,更改主题后可能会出现显示异常或冲突的情况。您可以通过在运行框中输入“%LOCALAPPDATA%\Microsoft\Windows\Themes”访问主题缓存文件夹,并将其中的文件全部删除来清理缓存。
15.重启电脑以使所有更改生效
最后一步,重新启动您的电脑,以确保所有还原操作已经生效并完全恢复为默认主题设置。
通过以上步骤,您可以轻松地将Win7电脑的主题设置还原为默认值,并且可以按需对其他个性化设置进行恢复。这将有助于解决在使用过程中由于个人操作或其他原因导致的主题设置问题。记得根据实际需求进行操作,并备份重要数据以防意外发生。
Win7系统如何还原电脑系统设置为主题
在使用Win7系统的过程中,我们可能会经常更改桌面主题来满足个人喜好。然而,有时候我们可能不小心更改了太多设置,导致系统变得混乱或者出现问题。那么如何恢复默认的电脑系统设置和主题呢?本文将一步步教您如何在Win7系统中还原电脑系统设置为主题。
检查当前的主题设置
备份当前的主题设置
还原系统默认主题
恢复默认的桌面背景
重新设置桌面图标布局
恢复默认的鼠标指针样式
还原默认的声音方案
重置屏幕保护程序设置
恢复默认的任务栏设置
还原默认的窗口颜色和外观
重新安装缺失的系统字体
恢复默认的文件关联设置
重置文件夹选项和视图设置
还原默认的电源选项
清除临时文件和无效快捷方式
通过本文的指导,您可以轻松地恢复Win7系统的默认主题设置。无论是出于个人喜好还是出于解决系统问题,还原电脑系统设置为主题都是非常重要的一项操作。记住,在进行这些操作之前,请确保您已经备份了重要的文件和设置,以免造成不必要的麻烦。希望本文对您有所帮助!