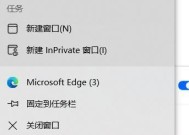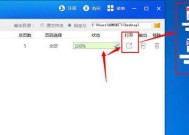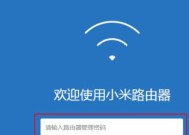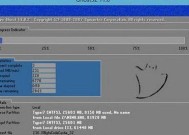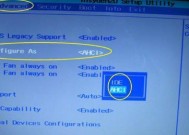win10第二台电脑如何连接打印机(简单步骤教您如何在win10第二台电脑上连接打印机)
- 科技动态
- 2024-05-29
- 101
- 更新:2024-05-25 10:47:38
在现代生活中,打印机已经成为我们工作和学习中不可或缺的一部分。当我们拥有了第二台win10电脑时,将其连接到打印机可能是一个新的挑战。本文将为您提供简单的步骤,帮助您在win10第二台电脑上成功连接打印机。
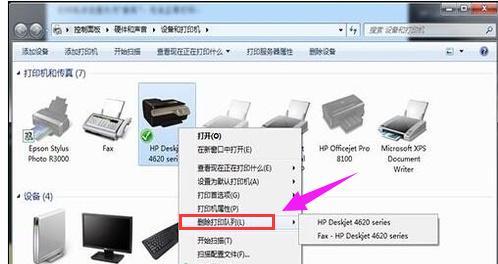
1.检查打印机和电脑的连接状态
在开始连接打印机之前,确保打印机与第二台win10电脑的连接线正常插好,并且电脑能够识别到打印机设备。
2.打开“设置”菜单
在win10电脑上,点击屏幕左下角的“开始”按钮,选择“设置”图标,进入系统设置菜单。
3.进入“设备”选项
在“设置”菜单中,点击“设备”选项,进入设备设置页面。
4.选择“打印机和扫描仪”
在设备设置页面中,点击左侧菜单栏中的“打印机和扫描仪”选项。
5.点击“添加打印机或扫描仪”
在打印机和扫描仪页面中,点击“添加打印机或扫描仪”按钮。
6.等待系统搜索打印机
win10将自动搜索附近的打印机设备,耐心等待系统完成搜索。
7.选择要连接的打印机
当系统搜索完成后,会列出可供选择的打印机设备,点击您要连接的打印机。
8.点击“下一步”
在选择打印机后,点击页面底部的“下一步”按钮。
9.安装打印机驱动程序
win10将自动为您安装相应的打印机驱动程序,请确保电脑与网络的连接稳定。
10.设置为默认打印机
在安装完成后,系统会询问是否将该打印机设备设置为默认打印机,点击“是”进行确认。
11.进行测试打印
连接成功后,建议进行一次测试打印,确保电脑能够正常与打印机进行通信。
12.解决常见连接问题
如果连接遇到问题,可以尝试重新启动电脑和打印机,并检查连接线是否插好。
13.更新打印机驱动程序
如果连接问题持续存在,可以尝试更新打印机的驱动程序,以获得更好的兼容性和稳定性。
14.注意打印机共享设置
如果您在局域网中连接打印机,还需要设置打印机共享权限,以允许其他电脑使用该打印机。
15.检查打印机和电脑的兼容性
在连接打印机之前,建议查看打印机的规格和win10操作系统的兼容性,以确保能够正常连接和使用。
通过本文提供的简单步骤,您可以轻松地在win10第二台电脑上连接打印机。请确保正确连接打印机和电脑,并按照系统提示进行操作。如遇到问题,可以尝试重启设备、更新驱动程序或检查共享设置。在连接成功后,您将能够方便地进行打印操作,提高工作和学习的效率。
Win10第二台电脑如何连接打印机
Win10操作系统提供了便捷的打印机连接功能,使得我们可以在多台电脑上实现共享打印的需求。本文将详细介绍如何在Win10第二台电脑上连接打印机,方便用户在不同设备间进行打印任务的切换。无论您是需要在家庭网络享打印机,还是在办公室中连接多台电脑到同一台打印机,本文都将为您提供详细的指导。
检查网络连接设置
通过确保第二台电脑与打印机所连接的网络处于同一局域网中,可以确保顺利进行打印机的连接。
查找打印机
在Win10第二台电脑的设置界面中,点击“设备”选项,再选择“打印机与扫描仪”。系统将自动搜索可用的打印机设备,并列出在可选列表中。
手动添加打印机
如果系统未能自动找到可用的打印机设备,您可以点击“添加打印机或扫描仪”来手动添加。在弹出的对话框中,选择“添加网络、无线或Bluetooth打印机”,然后按照系统指导完成添加。
选择并连接打印机
在可选打印机列表中,选择您要连接的打印机设备,并点击“连接”按钮。系统将自动进行连接,如果需要输入密码,则根据实际情况输入正确的密码。
设置为默认打印机
在成功连接打印机后,可以将其设置为Win10第二台电脑的默认打印机。点击已连接打印机的名称,在弹出的菜单中选择“设置为默认打印机”。
打印测试页
为了确保连接成功,您可以在Win10第二台电脑上进行测试打印。在打印机设置界面中,选择已连接的打印机,并点击“管理”按钮。在弹出的对话框中,选择“打印测试页”进行测试。
共享打印机设置
如果您希望在家庭网络或办公室享打印机,可以进行共享设置。在第一台电脑上,找到已连接的打印机,点击右键选择“属性”。进入共享选项卡,勾选“共享此打印机”,并设置共享名称。
在第二台电脑中添加共享打印机
在第二台电脑中,按照前述步骤查找打印机,系统将自动找到已共享的打印机设备。选择该打印机并点击“连接”按钮,即可在第二台电脑上连接共享打印机。
共享打印机的访问权限控制
为了保护共享打印机的安全性,您可以设置访问权限控制。在第一台电脑上,进入打印机的属性界面,进入“安全”选项卡,设置用户和用户组的访问权限。
更新打印机驱动程序
如果您发现在Win10第二台电脑上无法连接打印机,可能是驱动程序不兼容或过期。您可以通过官方网站下载最新的驱动程序,并在第二台电脑上进行安装。
网络故障排除
如果打印机连接遇到问题,您可以尝试重新启动打印机、检查网络连接、更新系统等常见的故障排除方法。
利用云打印功能
Win10操作系统还提供了云打印功能,您可以通过登录Microsoft账户,在不同设备间实现无缝打印。详细的云打印设置请参考系统帮助文档。
常见问题解决
本节将针对常见的打印机连接问题进行解答,包括驱动安装失败、连接被拒绝、打印机无法正常工作等问题。
打印机连接的局限性
尽管Win10操作系统提供了便捷的打印机连接功能,但仍存在一些局限性,例如需要共享的打印机必须处于打开状态,网络连接不稳定时可能导致打印任务中断等。
通过本文的指导,您可以轻松地在Win10第二台电脑上连接打印机。无论是家庭网络还是办公环境,都能方便地实现多台电脑共享打印的需求。如果遇到问题,请参考常见问题解决章节进行排查,或向相关技术支持寻求帮助。