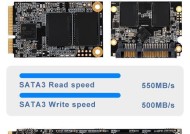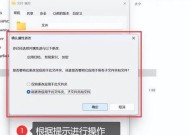如何在台式电脑上设置无线网络连接方式(简单步骤帮您在台式电脑上轻松实现无线网络连接)
- 数码产品
- 2024-05-29
- 121
- 更新:2024-05-25 10:48:13
随着无线技术的飞速发展,越来越多的用户开始将台式电脑与无线网络连接起来,以享受更便捷的网络体验。本文将介绍如何在台式电脑上设置无线网络连接方式,以帮助那些不熟悉无线网络设置的用户轻松实现无线连接。

1.检查硬件设备及驱动程序
2.打开网络和共享中心
3.点击“更改适配器设置”
4.选择无线网络适配器
5.右键单击选择“属性”
6.点击“配置”选项卡
7.选择“无线模式”
8.配置无线网络连接
9.输入无线网络名称和密码
10.配置其他高级选项
11.保存配置并退出
12.扫描可用无线网络
13.连接到目标无线网络
14.检查连接状态
15.解决常见无线连接问题
1.检查硬件设备及驱动程序:首先确保台式电脑的无线网络适配器已正确安装,并确保驱动程序是最新的。
2.打开网络和共享中心:在Windows操作系统中,点击任务栏右下角的网络图标,选择“打开网络和共享中心”。
3.点击“更改适配器设置”:在网络和共享中心窗口中,点击左侧面板的“更改适配器设置”。
4.选择无线网络适配器:在适配器设置窗口中,找到对应的无线网络适配器,并右键单击选择“属性”。
5.右键单击选择“属性”:在无线网络适配器属性窗口中,找到“连接或网络”选项卡,并点击。
6.点击“配置”选项卡:在连接或网络窗口中,选择“配置”选项卡,并点击。
7.选择“无线模式”:在配置窗口中,找到无线模式选项,并选择与您的无线网络兼容的模式。
8.配置无线网络连接:点击“无线网络连接”选项卡,并选择“首选网络”。
9.输入无线网络名称和密码:在首选网络窗口中,输入您要连接的无线网络的名称和密码,并保存设置。
10.配置其他高级选项:根据需要,可以配置其他高级选项,如IP地址、DNS服务器等。
11.保存配置并退出:点击确定按钮保存所有更改,并关闭所有窗口。
12.扫描可用无线网络:在任务栏的网络图标处,点击右键选择“扫描可用无线网络”。
13.连接到目标无线网络:在扫描结果中找到您的目标无线网络,并点击连接。
14.检查连接状态:等待片刻后,检查网络图标是否显示已连接状态。
15.解决常见无线连接问题:如果无法连接到无线网络,可以通过重启电脑、检查密码、重新配置等方法解决常见问题。
通过按照以上步骤进行操作,您可以轻松地在台式电脑上设置无线网络连接方式。如果遇到任何问题,请及时查阅电脑和路由器的说明书,或者咨询网络服务提供商或专业技术人员的帮助。享受无线网络带来的便捷与乐趣吧!
简单步骤教你在台式电脑上连接无线网络
在现代社会中,无线网络已经成为人们生活和工作中不可或缺的一部分。然而,许多人可能只知道如何在笔记本电脑或手机上设置无线网络连接,而对于台式电脑却不太了解。本文将详细介绍如何在台式电脑上设置无线网络连接方式,以便读者能够轻松地享受到无线网络的便利。
1.确保台式电脑拥有无线网络适配器
-什么是无线网络适配器?
-如何确定台式电脑是否已经安装了无线网络适配器?
2.联网前的准备工作:检查路由器和调制解调器
-什么是路由器和调制解调器?
-如何检查路由器和调制解调器的工作状态?
3.打开台式电脑的无线功能
-如何在Windows系统中打开无线功能?
-如何在Mac系统中打开无线功能?
4.扫描可用的无线网络
-如何扫描可用的无线网络?
-如何识别你要连接的无线网络?
5.输入无线网络密码
-为什么需要输入无线网络密码?
-如何找到无线网络密码?
6.连接无线网络
-如何连接到选定的无线网络?
-如何确保连接成功?
7.设置自动连接
-为什么要设置自动连接?
-如何在台式电脑上设置自动连接?
8.解决连接问题:检查网络适配器驱动程序
-什么是网络适配器驱动程序?
-如何检查和更新网络适配器驱动程序?
9.解决连接问题:重启路由器和调制解调器
-为什么需要重启路由器和调制解调器?
-如何正确地重启路由器和调制解调器?
10.解决连接问题:查看信号强度和距离
-如何查看无线网络信号强度?
-如何确定台式电脑与无线网络之间的距离是否影响连接质量?
11.解决连接问题:关闭干扰源
-干扰源对无线网络连接有什么影响?
-如何关闭或减少干扰源?
12.解决连接问题:联系网络服务提供商
-为什么需要联系网络服务提供商?
-如何与网络服务提供商联系以解决连接问题?
13.高级设置:更改无线网络名称和密码
-为什么要更改无线网络名称和密码?
-如何在台式电脑上更改无线网络名称和密码?
14.高级设置:使用MAC地址过滤
-什么是MAC地址过滤?
-如何在台式电脑上使用MAC地址过滤来增强网络安全性?
15.
通过本文,我们详细了解了如何在台式电脑上设置无线网络连接方式。从检查无线适配器到解决连接问题,再到高级设置,读者现在应该已经具备了在台式电脑上成功连接无线网络的基本知识。祝愿大家能够顺利享受到无线网络的便利!