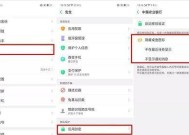恢复桌面图标原状大小的方法(简单操作让桌面图标回到原本大小)
- 电子设备
- 2024-06-01
- 97
- 更新:2024-05-25 10:48:58
在使用电脑的过程中,我们常常会调整桌面图标的大小来适应个人的使用习惯。然而,有时候我们可能会错误地调整了图标的大小,导致桌面界面显得混乱不堪。本文将介绍一些简单的操作方法,帮助你快速恢复桌面图标的原状大小,让你的电脑界面更加美观整洁。
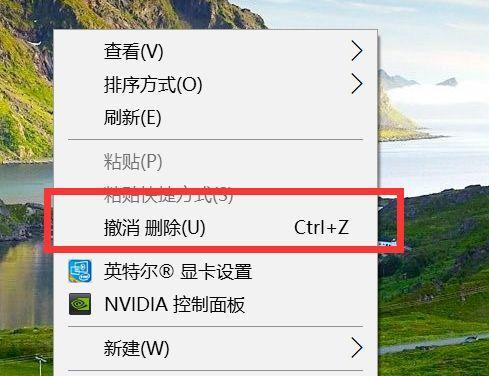
一、检查显示设置
1.检查显示设置是否正确
2.通过调整显示设置来恢复桌面图标大小
二、使用快捷键
1.使用快捷键重新设置桌面图标大小
2.利用快捷键恢复桌面图标原状大小
三、使用鼠标右键
1.鼠标右键点击桌面空白处
2.选择“显示选项”来恢复桌面图标原状大小
四、更改注册表设置
1.打开注册表编辑器
2.找到桌面图标的注册表项
3.更改注册表项的数值来恢复桌面图标原状大小
五、使用第三方软件
1.下载并安装专门的桌面图标管理软件
2.通过软件来恢复桌面图标的原状大小
六、备份和恢复桌面布局
1.使用专业软件备份当前桌面布局
2.在需要恢复时,通过恢复备份来使桌面图标回到原状大小
七、重新排列图标
1.使用鼠标拖动方式重新排列图标
2.将图标移动到合适的位置以恢复桌面图标原状大小
八、重启电脑
1.尝试重新启动电脑
2.有时候重启电脑可以恢复桌面图标的原状大小
九、使用桌面布局重置功能
1.打开“个性化”设置
2.选择“主题”选项卡中的“桌面图标设置”
3.使用“布局”选项中的重置功能来恢复桌面图标原状大小
十、调整分辨率
1.打开“显示设置”
2.尝试调整分辨率来恢复桌面图标原状大小
十一、创建新的用户账户
1.创建一个新的用户账户
2.将原本的文件和文件夹移动到新账户中以恢复桌面图标原状大小
十二、恢复系统默认设置
1.打开“控制面板”
2.选择“个人化”选项
3.选择“主题”选项卡
4.点击“恢复默认设置”按钮来恢复桌面图标原状大小
十三、清理图标缓存
1.打开“运行”对话框
2.输入“%userprofile%\AppData\Local”并回车
3.找到并删除“IconCache.db”文件来清理图标缓存
4.重新启动电脑以恢复桌面图标原状大小
十四、修复系统文件错误
1.打开命令提示符
2.输入“sfc/scannow”并按下回车键来修复系统文件错误
3.重新启动电脑以恢复桌面图标原状大小
十五、寻求专业技术支持
1.如果以上方法都无法恢复桌面图标原状大小,可以寻求专业技术支持的帮助
通过本文介绍的方法,你可以轻松地恢复桌面图标的原状大小,使你的电脑界面更加美观整洁。无论是通过简单的操作,还是使用专业的软件,你都可以快速解决桌面图标大小不符的问题。如果遇到困难,不妨尝试其他方法或寻求专业技术支持的帮助。让我们一起打造一个舒适的电脑工作环境吧!
如何恢复桌面图标的原状大小
随着我们在电脑上安装和卸载各种应用程序,桌面上的图标大小可能会变得混乱不堪,影响我们的使用体验。本文将介绍如何快速恢复桌面图标的原状大小,以使我们的电脑界面更加整洁和舒适。
调整桌面图标大小的步骤
1.打开“个性化”设置
2.点击“更改桌面图标”
3.选择“图标”选项卡
4.调整图标大小滑块
5.点击“应用”按钮
恢复桌面图标为默认大小
1.右键点击桌面,选择“显示设置”
2.在“缩放和布局”部分找到“更改文本、应用和其他项目的大小”
3.在“缩放和布局”菜单中选择“100%”选项
4.点击“应用”按钮
通过鼠标滚轮调整桌面图标大小
1.在任意空白区域点击鼠标右键,选择“查看”选项
2.选择“大图标”、“中等图标”或“小图标”
3.使用鼠标滚轮向上或向下滚动,即可调整图标的大小
通过快捷键调整桌面图标大小
1.在任意空白区域点击鼠标右键,选择“查看”选项
2.选择“大图标”、“中等图标”或“小图标”
3.按住“Ctrl”键,同时按下“+”或“-”键,即可调整图标的大小
使用第三方软件调整桌面图标大小
1.在浏览器中搜索并下载适合你电脑系统的桌面图标调整软件
2.安装并运行该软件
3.根据软件界面的指引,调整桌面图标的大小
创建自定义图标大小
1.打开任意图片编辑软件
2.创建一个适合你需求的图标大小
3.将该图标保存为.ico格式
4.右键点击需要更改大小的图标,选择“属性”
5.在“快捷方式”选项卡中,点击“更改图标”按钮
6.选择保存好的自定义图标,并点击“应用”按钮
保存和备份你的图标布局
1.打开任意文件夹
2.在地址栏输入“%UserProfile%\AppData\Roaming\Microsoft\Windows\StartMenu\Programs”
3.按下回车键,打开文件夹
4.将桌面上的图标按照你喜欢的布局排列
5.返回上一级文件夹,选择“文件”->“另存为”
6.输入一个文件名,选择保存位置,点击“保存”按钮
恢复保存的图标布局
1.打开之前保存的布局文件
2.右键点击该文件,选择“复制”
3.在地址栏输入“%UserProfile%\AppData\Roaming\Microsoft\Windows\StartMenu\Programs”
4.按下回车键,打开文件夹
5.在该文件夹中右键点击空白处,选择“粘贴”
调整快捷方式图标的大小
1.找到需要调整大小的快捷方式
2.右键点击该快捷方式,选择“属性”
3.在“快捷方式”选项卡中,点击“更改图标”按钮
4.选择新的图标,并点击“应用”按钮
通过重新安装软件恢复图标大小
1.打开控制面板
2.点击“程序”->“程序和功能”
3.找到需要恢复图标大小的软件,点击右键选择“卸载”
4.重新下载并安装该软件
重置桌面图标布局
1.按下“Ctrl”+“Shift”+“Esc”组合键,打开任务管理器
2.在任务管理器中点击“文件”->“运行新任务”
3.输入“cmd”并点击“确定”
4.在命令提示符窗口中输入“ie4uinit.exe-show”,并按下回车键
调整图标之间的空隙
1.右键点击桌面,选择“显示设置”
2.在“缩放和布局”部分找到“更改文本、应用和其他项目的大小”
3.点击“高级缩放设置”链接
4.在弹出的窗口中,找到“图标之间的空隙”选项,调整滑块
安装桌面管理软件
1.在浏览器中搜索并下载适合你电脑系统的桌面管理软件
2.安装并运行该软件
3.根据软件界面的指引,调整桌面图标的大小和布局
清理桌面图标
1.右键点击桌面,选择“显示设置”
2.在“缩放和布局”部分找到“更改文本、应用和其他项目的大小”
3.点击“桌面图标设置”链接
4.取消不需要显示在桌面上的图标的勾选
通过以上方法,我们可以快速恢复桌面图标的原状大小,调整图标布局和空隙,使我们的电脑界面更加整洁和舒适。同时,通过安装第三方软件和自定义图标大小,我们还可以进一步个性化我们的桌面。希望本文对你有所帮助!