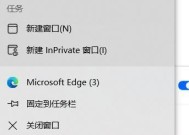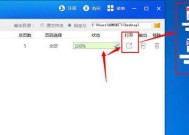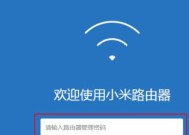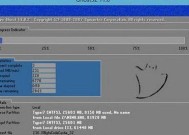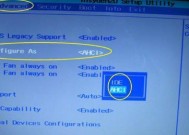Win10安全模式退出方法详解(掌握Win10安全模式退出的三种方法)
- 数码产品
- 2024-05-30
- 142
- 更新:2024-05-25 10:49:25
Windows10的安全模式是一个用于解决系统问题和排除故障的重要功能。然而,有时候我们会需要退出安全模式,以便恢复正常的系统运行。本文将详细介绍Win10安全模式的退出方法,帮助读者轻松恢复到正常使用环境。
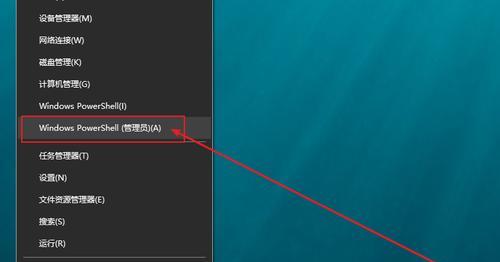
一、通过系统设置退出安全模式
通过系统设置退出安全模式,是最简单方便的方法之一。这种方法适用于只是暂时进入安全模式并且没有进行过任何修改的情况下。
打开“开始”菜单,点击“设置”图标,进入设置界面。在设置界面中点击“更新和安全”,然后选择“恢复”选项卡。在该选项卡中,找到“高级启动”,点击“立即重新启动”。系统会进入高级启动界面,在该界面选择“启动设置”,点击“重新启动”。电脑重启后会出现启动设置界面,在该界面按下“F5”键或者“5”键,即可退出安全模式。
二、使用命令行退出安全模式
如果你无法通过系统设置退出安全模式,那么使用命令行的方法可以帮助你顺利退出。
首先按下“Win+R”组合键打开运行窗口,输入“cmd”并按下回车键,打开命令提示符窗口。在命令提示符窗口中输入“bcdedit/deletevalue{current}safeboot”,然后按下回车键。之后重启电脑,系统将会自动退出安全模式。
三、修改注册表退出安全模式
如果上述方法仍然无法退出安全模式,我们可以通过修改注册表的方式实现。
按下“Win+R”组合键打开运行窗口,输入“regedit”并按下回车键,打开注册表编辑器。在注册表编辑器中,找到以下路径“HKEY_LOCAL_MACHINE\SYSTEM\CurrentControlSet\Control\SafeBoot”,然后删除SafeBoot文件夹。接下来重启电脑,系统将会自动退出安全模式。
四、使用启动修复工具退出安全模式
如果你对于命令行和注册表操作不熟悉,那么使用启动修复工具可能是最适合你的方法。
在安全模式下,打开“开始”菜单,搜索并打开“启动修复”。在启动修复界面中,选择“高级选项”,然后选择“命令提示符”。在命令提示符窗口中输入“bcdedit/deletevalue{current}safeboot”,然后按下回车键。最后重启电脑,系统会自动退出安全模式。
五、通过系统还原退出安全模式
如果以上方法均无效,那么使用系统还原可能是最后的解决方案。
在安全模式下,打开“开始”菜单,搜索并打开“创建还原点”。在还原设置窗口中,选择“系统还原”,然后按照向导进行操作。系统还原将帮助你将电脑恢复到之前的一个正常工作状态,从而退出安全模式。
六、备份重要数据
在尝试退出安全模式之前,我们强烈建议你备份重要的数据。因为某些退出安全模式的方法可能会涉及到对系统文件或者注册表的修改,这有可能导致数据丢失。
七、联系技术支持
如果你在尝试以上方法时遇到困难或者问题,我们建议你联系相关的技术支持人员,他们将能够提供更专业和个性化的解决方案。
八、注意事项
退出安全模式的过程可能会导致电脑重启或者关机,因此请确保你的工作已经保存并关闭。
九、避免频繁进入安全模式
频繁进入安全模式可能会对系统产生一些负面影响,因此我们建议在不是必要的情况下尽量避免频繁使用安全模式。
十、了解更多关于Win10安全模式的知识
Win10安全模式是一个非常强大的系统修复工具,如果你想深入了解它的更多功能和用途,我们建议你参考相关的技术文档或者教程。
十一、防止再次进入安全模式
一旦成功退出安全模式,我们建议你检查电脑中是否存在一些可能导致频繁进入安全模式的问题,并及时解决它们,以免再次陷入困境。
十二、安装安全软件
为了更好地保护你的电脑安全,我们建议你安装一款可靠的安全软件,以防止恶意软件的侵入。
十三、定期维护电脑系统
定期维护电脑系统,包括更新系统补丁、清理垃圾文件等操作,可以帮助你避免一些可能导致系统问题的因素。
十四、学习解决常见故障
学习解决常见故障并掌握基本的系统故障排除技巧,可以帮助你更快地解决一些可能导致进入安全模式的问题。
十五、
通过本文的介绍,我们详细了解了Win10安全模式退出的多种方法。不管是通过系统设置、命令行、注册表,还是使用启动修复工具或系统还原,我们都可以轻松退出安全模式,恢复正常的系统运行。记住备份重要数据、联系技术支持、定期维护系统以及学习解决常见故障等注意事项,可以帮助我们更好地应对安全模式带来的问题。让我们在Win10的世界中尽情畅游吧!
如何安全退出Windows10安全模式
在使用Windows10操作系统时,有时会需要进入安全模式来解决某些问题。然而,有些用户可能会发现自己无法从安全模式中正常退出,并且回到正常的桌面界面。本文将提供一些简单的步骤,帮助您从Windows10安全模式中安全地退出。
了解安全模式
在进入安全模式之前,首先需要了解什么是安全模式。安全模式是一种启动模式,只加载操作系统的最基本驱动程序和服务,以帮助您诊断和解决系统问题。当您进入安全模式时,您会发现桌面上只有最基本的图标和界面,并且无法访问某些常用功能和程序。
使用键盘快捷键退出
您可以尝试使用键盘快捷键来退出安全模式。按下键盘上的“Win”键加上“R”键,打开“运行”对话框。输入“msconfig”并按下“Enter”键。在打开的窗口中,选择“引导”选项卡,然后取消选中“安全启动”复选框。单击“应用”和“确定”按钮,并重新启动计算机。
使用系统配置工具退出
如果键盘快捷键无法正常退出安全模式,您可以尝试使用系统配置工具。按下“Win”键加上“R”键,打开“运行”对话框,并输入“msconfig”。在打开的窗口中,选择“引导”选项卡,然后取消选中“安全启动”复选框。单击“应用”和“确定”按钮,并重新启动计算机。
通过命令提示符退出
另一种方法是通过命令提示符退出安全模式。按下“Win”键加上“X”键,然后选择“命令提示符(管理员)”。在命令提示符窗口中,输入“bcdedit/deletevalue{default}safeboot”并按下“Enter”键。重新启动计算机以使更改生效。
使用系统还原退出
如果以上方法都无效,您可以尝试使用系统还原来退出安全模式。按下“Win”键加上“R”键,打开“运行”对话框,并输入“rstrui”。在打开的窗口中,选择一个之前的还原点,并按照提示进行系统还原。请注意,这将恢复您的计算机到选择的还原点时的状态。
检查并更新驱动程序
有时,驱动程序冲突可能导致无法退出安全模式。在安全模式下,您可以打开设备管理器,并检查是否有任何驱动程序问题。如果有,尝试更新驱动程序或禁用冲突的设备。重新启动计算机以查看是否可以正常退出安全模式。
清除启动项
某些启动项可能会导致无法退出安全模式。按下“Win”键加上“R”键,打开“运行”对话框,并输入“msconfig”。在打开的窗口中,选择“启动”选项卡,并取消选中所有启动项目。单击“应用”和“确定”按钮,并重新启动计算机。
安全模式下创建新用户
有时,问题可能与用户账户相关。在安全模式下,您可以创建一个新的用户账户,并尝试从新账户登录。按下“Win”键加上“X”键,并选择“计算机管理”。在打开的窗口中,选择“本地用户和组”,然后右键点击空白处并选择“新建用户”。创建新账户后,重新启动计算机并尝试使用新账户登录。
卸载最近安装的程序
如果您在进入安全模式后安装了新程序,有可能这些程序导致无法退出安全模式。按下“Win”键加上“X”键,并选择“应用和功能”。在打开的窗口中,找到最近安装的程序并选择卸载。完成后,重新启动计算机以查看是否可以退出安全模式。
解决硬件问题
在某些情况下,硬件问题可能导致无法退出安全模式。您可以尝试断开与计算机连接的所有外部设备,如打印机、摄像头等,并重新启动计算机。如果问题解决了,逐个重新连接设备并确定哪个设备导致问题。
重置计算机
作为最后的手段,您可以尝试重置计算机。请注意,这将删除计算机上的所有个人文件和设置。按下“Win”键加上“I”键,打开“设置”应用程序。选择“更新和安全”,然后选择“恢复”。在恢复选项中,选择“开始”按钮并按照提示进行重置。
寻求专业帮助
如果尝试了以上方法仍无法从安全模式中退出,建议寻求专业帮助。联系计算机技术支持或带电脑前往专业维修中心,以便得到更高水平的技术支持和解决方案。
常见错误和注意事项
在退出安全模式的过程中,可能会遇到一些常见错误和注意事项。一些程序可能需要重新安装或重新配置以确保在正常模式下正常工作。建议在尝试任何解决方案之前备份重要的文件和数据。
选择适合您的方法
根据您的具体情况,选择适合您的方法来退出安全模式。如果不确定哪种方法适用于您的情况,建议从简单的方法开始,并逐步尝试其他方法,直到找到一个有效的解决方案。
退出Windows10安全模式可能是一项挑战,但使用正确的方法和步骤,您可以轻松地返回到正常模式。本文提供了多种退出安全模式的方法,您可以根据自己的情况选择合适的方法来解决问题。记住,在尝试任何解决方案之前,确保备份重要的文件和数据,并谨慎操作。