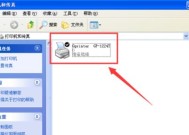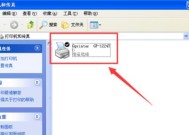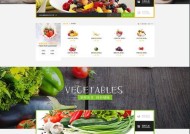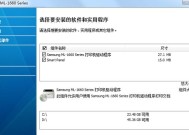共享打印机驱动程序无法使用的解决方法(如何解决共享打印机驱动程序无法使用的问题)
- 电子设备
- 2024-06-04
- 88
- 更新:2024-05-25 10:50:43
在企业或家庭网络环境中,共享打印机的使用十分普遍。然而,有时我们可能会遇到共享打印机驱动程序无法使用的问题,导致无法正常打印文件。这不仅会影响工作效率,还会给人们带来困扰。本文将介绍一些解决这个问题的有效方法,帮助用户解决共享打印机驱动程序无法使用的困扰。
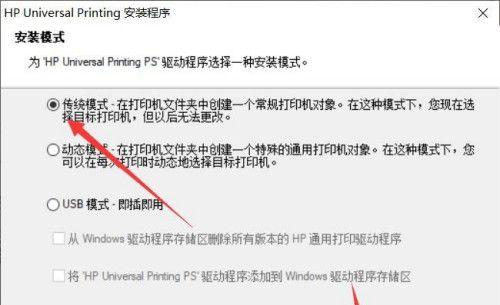
检查打印机连接状态
首先要检查打印机与电脑的连接是否正常。确保打印机的电源线和数据线都正确连接并牢固插入。如果使用无线连接,要确保无线网络信号稳定。如果打印机连接不稳定或有故障,就会导致驱动程序无法正常使用。
检查打印机驱动程序是否安装正确
确保在主机电脑上正确安装了共享打印机的驱动程序。有时我们可能会不小心安装错误版本的驱动程序或者驱动程序出现问题。可以通过重新安装驱动程序来解决这个问题。在重新安装之前,务必先卸载原有的驱动程序。
更新打印机驱动程序
打印机驱动程序需要定期更新,以适应不断变化的操作系统和软件环境。如果打印机驱动程序过旧,可能会导致与操作系统不兼容,从而无法正常使用。通过访问打印机制造商的官方网站,可以下载并安装最新版本的驱动程序,从而解决兼容性问题。
检查网络设置和共享权限
如果共享打印机连接在一个网络上,需要确保网络设置和共享权限正确配置。在网络设置中,要确保打印机所在的电脑和其他用户的电脑都在同一个局域网内。同时,还要检查共享权限是否已经设置,并且其他用户是否被授权使用共享打印机。
使用Windows的故障排除工具
Windows操作系统提供了一些故障排除工具,可以帮助用户识别并解决打印机驱动程序无法使用的问题。可以运行“设备管理器”来检查打印机驱动程序是否正常工作,或者使用“打印机故障排除”工具来自动诊断和修复驱动程序问题。
检查防火墙和安全软件设置
有时,防火墙或安全软件会阻止共享打印机的正常使用。要确保防火墙和安全软件的设置允许共享打印机的通信。如果发现阻止共享打印机的规则存在,可以将其禁用或修改为允许共享打印机的通信。
重启共享打印机和电脑
有时候,共享打印机和电脑之间的通信出现问题,重启可能是最简单有效的解决方法之一。首先尝试重启共享打印机,等待一段时间后再重启电脑。通过重新建立通信,可以解决可能导致驱动程序无法使用的临时问题。
清理系统垃圾文件
系统垃圾文件可以影响计算机的性能和稳定性,也可能导致共享打印机驱动程序无法正常使用。通过定期清理系统垃圾文件,可以提高计算机的运行效率,并减少驱动程序相关问题的发生。
关闭并重新启动打印机服务
打印机服务是操作系统提供的一个关键组件,负责管理和控制打印机的使用。如果打印机服务出现问题,可能导致共享打印机驱动程序无法正常运行。通过关闭并重新启动打印机服务,可以尝试解决这个问题。
检查网络传输协议设置
共享打印机的正常使用需要依赖网络传输协议。确保网络传输协议设置正确,并且没有被阻止或限制,可以帮助解决共享打印机驱动程序无法使用的问题。
检查打印机固件版本
打印机固件是打印机内部的软件,也需要定期更新以确保稳定性和兼容性。通过访问打印机制造商的官方网站,可以了解并下载最新的打印机固件版本,从而解决共享打印机驱动程序无法使用的问题。
使用备用驱动程序
如果以上方法都无法解决共享打印机驱动程序无法使用的问题,可以尝试使用备用驱动程序。有时,特定版本的驱动程序可能会出现兼容性问题,而切换到其他版本的驱动程序可能会解决这个问题。
咨询专业技术支持
如果仍然无法解决共享打印机驱动程序无法使用的问题,建议咨询打印机制造商或专业技术支持团队的帮助。他们通常具有更深入的专业知识和经验,能够提供更准确的解决方案。
定期维护和保养
为了避免共享打印机驱动程序无法使用的问题,建议定期维护和保养打印机。包括清洁打印机喷头、更换打印机耗材等。通过保持打印机的良好状态,可以减少驱动程序问题的发生。
共享打印机驱动程序无法使用是一个常见的问题,可能由多种因素导致。本文介绍了一些常见的解决方法,包括检查连接状态、更新驱动程序、检查网络设置等。如果遇到此类问题,用户可以根据具体情况尝试这些方法,或者寻求专业技术支持。通过解决共享打印机驱动程序无法使用的问题,可以提高工作效率并节省时间和精力。
解决共享打印机驱动程序无法使用的实用技巧
随着共享打印机的普及,有时我们可能会遇到共享打印机驱动程序无法使用的问题。这个问题可能导致我们无法正常打印文件,给工作和学习带来不便。本文将为大家介绍一些解决共享打印机驱动程序无法使用的实用技巧,帮助您解决这一问题。
检查网络连接
1.检查网络连接是否正常,确保电脑能够正常连接到互联网。
2.确认共享打印机所在的局域网是否正常连接,如有问题需联系网络管理员进行处理。
更新打印机驱动程序
1.打开设备管理器,找到打印机设备。
2.右键点击打印机设备,选择“更新驱动程序”选项。
3.按照提示进行操作,更新打印机驱动程序。
重新安装打印机驱动程序
1.打开控制面板,点击“设备和打印机”选项。
2.找到共享打印机设备,右键点击,选择“删除设备”选项。
3.重新安装打印机驱动程序,按照提示进行操作。
检查共享设置
1.打开共享打印机的电脑,点击“开始”菜单,选择“控制面板”。
2.找到“设备和打印机”选项,右键点击共享打印机,选择“共享”选项。
3.确保共享设置正确,如需修改,请按照提示进行操作。
重启共享打印机
1.关闭所有与共享打印机相关的应用程序。
2.关闭共享打印机的电源,并断开与电脑的连接。
3.等待片刻后重新连接电源,重新连接到电脑。
检查防火墙设置
1.打开防火墙设置,确保共享打印机的通信端口没有被阻止。
2.如有需要,可以添加共享打印机的通信端口到防火墙的例外列表中。
清理注册表
1.打开注册表编辑器,在注册表中搜索打印机驱动程序的相关条目。
2.删除与打印机驱动程序相关的无效或重复条目。
3.注意:在清理注册表之前,请务必备份注册表,以防误操作导致系统问题。
使用系统自带的故障排除工具
1.在Windows操作系统中,可以使用自带的故障排除工具来解决共享打印机驱动程序无法使用的问题。
2.打开“设置”菜单,点击“更新和安全”选项,选择“故障排除”。
3.找到与打印机相关的故障排除选项,按照提示进行操作。
检查网络打印服务是否开启
1.打开“服务”菜单,找到“网络打印服务”选项。
2.确保该服务已经启动,并设置为自动启动。
联系厂商技术支持
1.如果以上方法均无效,可以联系打印机厂商的技术支持。
2.提供详细的问题描述,并按照技术支持人员的指导进行操作。
升级操作系统
1.如遇到共享打印机驱动程序无法使用的问题较为频繁,可以考虑升级操作系统。
2.更新至较新版本的操作系统可能会解决兼容性问题。
检查共享权限设置
1.在共享打印机所在电脑上,打开共享设置。
2.确保其他电脑拥有足够的权限来访问共享打印机。
清理临时文件
1.打开磁盘清理工具,清理系统的临时文件。
2.临时文件堆积可能导致打印机驱动程序运行出现异常。
更新操作系统补丁
1.检查操作系统是否有可用的更新补丁。
2.安装最新的操作系统补丁,以修复可能存在的问题。
重启网络设备
1.重启路由器或交换机等网络设备,以解决网络连接问题。
2.重启后,重新连接共享打印机,检查是否能够正常使用。
共享打印机驱动程序无法使用是一个常见的问题,但是通过一些简单的操作和设置,我们可以很容易地解决这个问题。本文介绍了15个实用技巧,包括检查网络连接、更新驱动程序、重新安装驱动程序、检查共享设置、重启共享打印机、检查防火墙设置、清理注册表、使用系统自带的故障排除工具、检查网络打印服务等方法,希望能帮助到遇到该问题的用户解决困扰。