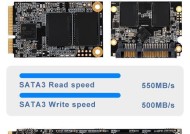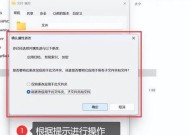如何设置台式电脑锁屏时间以增强个性化体验(简单设置让你的电脑锁屏更有趣)
- 科技动态
- 2024-05-30
- 119
- 更新:2024-05-25 10:51:44
随着人们对个性化体验的需求日益增长,将电脑锁屏时间设置成自己喜欢的主题已经成为一种流行趋势。在这篇文章中,我们将介绍如何设置台式电脑的锁屏时间,让你的电脑锁屏更加有趣和个性化。
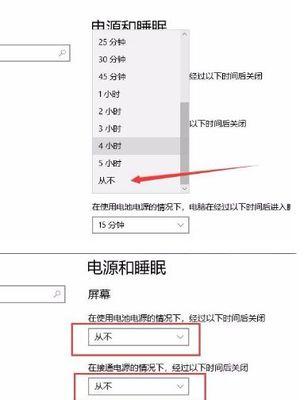
1.为什么要设置台式电脑锁屏时间?
2.台式电脑锁屏时间设置的步骤
3.如何选择适合你的锁屏主题?
4.利用图片定制你的锁屏界面
5.使用动态壁纸增添锁屏的活力
6.添加个性化的时钟和日期显示
7.选择合适的锁屏通知显示方式
8.利用第三方软件实现更多的锁屏定制功能
9.锁屏密码和个人信息的安全保护
10.锁屏时间设置对电脑性能的影响
11.锁屏时间设置在工作和学习中的应用
12.如何根据不同场景设置不同的锁屏时间?
13.锁屏时间设置的注意事项
14.如何在多人使用电脑的情况下进行锁屏设置?
15.锁屏时间设置的未来发展趋势
1.为什么要设置台式电脑锁屏时间?
-锁屏时间设置可以防止他人非法访问你的电脑。
-可以提高个人信息和隐私的保护级别。
-增强个性化体验,让电脑更加符合自己的喜好。
2.台式电脑锁屏时间设置的步骤
-打开电脑设置界面。
-进入“个性化”或“外观”选项。
-找到锁屏设置,并进行相应的调整。
3.如何选择适合你的锁屏主题?
-根据个人喜好,选择与自己兴趣相关的主题。
-考虑主题的可视性和清晰度,确保锁屏界面的美观和实用性。
4.利用图片定制你的锁屏界面
-选择一张你喜欢的图片作为锁屏背景。
-调整图片大小和位置,以适应不同屏幕分辨率。
5.使用动态壁纸增添锁屏的活力
-选择适合的动态壁纸,让锁屏界面更有生气。
-调整动态壁纸的播放速度和循环模式。
6.添加个性化的时钟和日期显示
-选择不同的时钟样式,如数字时钟、模拟时钟等。
-调整时钟和日期的字体、颜色等属性。
7.选择合适的锁屏通知显示方式
-设置通知显示的位置和样式,方便查看重要信息。
-考虑通知显示对个人隐私的保护程度。
8.利用第三方软件实现更多的锁屏定制功能
-探索并使用第三方软件,如桌面美化软件、锁屏定制软件等。
-根据个人需求选择适合的第三方软件,增强锁屏定制功能。
9.锁屏密码和个人信息的安全保护
-设置强密码或图案锁,确保个人信息的安全性。
-注意不要泄露个人信息和密码。
10.锁屏时间设置对电脑性能的影响
-设置较短的锁屏时间可以减少能耗和电脑使用时间的浪费。
-长时间的锁屏可能导致电脑休眠,影响任务的完成。
11.锁屏时间设置在工作和学习中的应用
-在工作和学习时设置适当的锁屏时间,提高效率。
-长时间不使用电脑时可以设置较短的锁屏时间,减少能耗。
12.如何根据不同场景设置不同的锁屏时间?
-考虑不同场景的需求,如家庭、办公室、公共场所等。
-根据场景需求设置不同的锁屏时间,提高用户体验。
13.锁屏时间设置的注意事项
-不要将锁屏时间设置过长,以免影响电脑使用。
-注意锁屏时间设置对电脑性能和能耗的影响。
14.如何在多人使用电脑的情况下进行锁屏设置?
-考虑使用不同的账户或登录方式。
-设置不同的锁屏时间和主题,满足多人使用的个性化需求。
15.锁屏时间设置的未来发展趋势
-随着科技的发展,锁屏时间设置将更加智能化和个性化。
-可能出现更多的锁屏定制功能和技术创新。
通过设置台式电脑的锁屏时间,我们可以增强个性化体验,提高电脑的安全性和隐私保护级别。选择适合自己的锁屏主题、设置个性化的时钟和日期显示、利用动态壁纸等方法都可以让你的电脑锁屏更加有趣和个性化。同时,我们也要注意锁屏时间设置对电脑性能和能耗的影响,并保护好锁屏密码和个人信息的安全。未来,锁屏时间设置有望变得更加智能化和个性化。
如何设置台式电脑锁屏时间为主题
在我们日常使用电脑的过程中,锁屏时间是一个非常重要的设置。通过合理设置锁屏时间,不仅可以节省能源,还可以有效保护计算机的安全。本文将为大家介绍如何简单地设置台式电脑的锁屏时间,并提供一些个性化的主题选择。
如何进入台式电脑的锁屏时间设置界面
1.打开电脑的控制面板
2.在控制面板中找到并点击“个性化”选项
3.在个性化界面中选择“锁屏”选项
4.在锁屏界面中找到“屏幕保护程序设置”选项并点击
如何设置台式电脑的锁屏时间
1.在屏幕保护程序设置界面中,选择你想要使用的屏幕保护程序
2.点击“设置”按钮,进入屏幕保护程序的设置界面
3.在设置界面中找到“等待”选项,选择你想要的锁屏时间
4.确认设置后,点击“应用”按钮,保存设置
如何选择个性化的锁屏主题
1.在屏幕保护程序设置界面中,点击“设置”按钮
2.进入屏幕保护程序的设置界面后,点击“浏览”按钮
3.在弹出的文件浏览器中选择你喜欢的图片或视频文件
4.确认选择后,点击“确定”按钮,保存设置
如何自定义锁屏主题
1.在屏幕保护程序设置界面中,点击“设置”按钮
2.进入屏幕保护程序的设置界面后,点击“浏览”按钮
3.在弹出的文件浏览器中选择你喜欢的图片或视频文件
4.确认选择后,点击“确定”按钮,保存设置
如何更改锁屏密码
1.在个性化界面中选择“锁屏”选项
2.在锁屏界面中找到“更改锁屏密码”选项并点击
3.输入当前密码进行验证
4.输入新密码并确认,保存设置
如何设置定时锁屏
1.打开计算机的“控制面板”
2.选择“系统和安全”
3.选择“电源选项”
4.在电源选项窗口中找到“更改计划设置”
5.找到“更改高级电源设置”
6.在弹出的窗口中找到“睡眠”选项
7.在“睡眠”选项中找到“关闭睡眠后”选项,并设置你想要的时间
如何禁用锁屏功能
1.在个性化界面中选择“锁屏”选项
2.在锁屏界面中找到“锁屏设置”选项并点击
3.在锁屏设置界面中,选择“无”作为锁屏方案
4.确认设置后,点击“应用”按钮,保存设置
如何设置台式电脑自动解锁
1.在个性化界面中选择“锁屏”选项
2.在锁屏界面中找到“锁屏设置”选项并点击
3.在锁屏设置界面中,选择“只显示登录屏幕”选项
4.确认设置后,点击“应用”按钮,保存设置
如何设置台式电脑自动登录
1.按下Win+R键组合打开运行对话框
2.输入“netplwiz”并点击确定
3.在用户账户窗口中取消勾选“要使用此计算机,用户必须输入用户名和密码”
4.点击“应用”按钮,然后输入账户密码进行确认
如何设置台式电脑的屏幕保护程序
1.在屏幕保护程序设置界面中,选择你想要使用的屏幕保护程序
2.点击“设置”按钮,进入屏幕保护程序的设置界面
3.在设置界面中根据个人喜好进行各种参数的调整
4.确认设置后,点击“应用”按钮,保存设置
如何设置台式电脑的休眠时间
1.打开计算机的“控制面板”
2.选择“系统和安全”
3.选择“电源选项”
4.在电源选项窗口中找到“更改计划设置”
5.找到“更改高级电源设置”
6.在弹出的窗口中找到“睡眠”选项
7.在“睡眠”选项中找到“关闭睡眠后”选项,并设置你想要的时间
如何设置台式电脑的锁屏显示内容
1.在个性化界面中选择“锁屏”选项
2.在锁屏界面中找到“锁屏设置”选项并点击
3.在锁屏设置界面中,选择“显示应用状态、时间和角标”或“仅显示时间和角标”
4.确认设置后,点击“应用”按钮,保存设置
如何设置台式电脑的自定义锁屏通知
1.在个性化界面中选择“锁屏”选项
2.在锁屏界面中找到“锁屏设置”选项并点击
3.在锁屏设置界面中,找到“通知”选项并点击
4.根据个人需求选择是否显示通知及通知的具体内容
如何设置台式电脑的屏幕背景切换频率
1.在个性化界面中选择“锁屏”选项
2.在锁屏界面中找到“锁屏设置”选项并点击
3.在锁屏设置界面中,找到“背景”选项并点击
4.根据个人喜好选择背景切换频率,可以是每天、每周或仅一次
通过本文的介绍,你已经学会了如何简单地设置台式电脑的锁屏时间,并且了解了一些个性化的主题选择。合理设置锁屏时间可以保护计算机安全,同时根据自己的喜好选择个性化的主题也可以使电脑更加有趣。赶紧动手尝试一下吧!