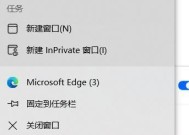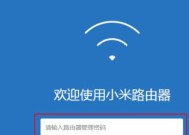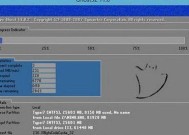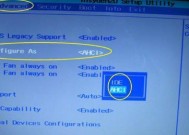Word基本使用技巧大全图解(简单易懂的Word操作指南)
- 数码产品
- 2024-06-02
- 150
- 更新:2024-05-25 10:51:56
随着信息时代的快速发展,Word已成为我们日常工作和学习中必不可少的工具。然而,对于一些初学者来说,掌握Word的基本使用技巧可能会有些困难。本文将为大家提供一份图解版的Word基本使用技巧大全,帮助你轻松上手,提高工作效率。

插入文本段落
-在光标所在位置插入新文本段落
-快速删除文本段落
-修改文本段落格式和样式
格式化字体和段落
-改变字体风格和大小
-调整字符间距和行距
-设置段落缩进和对齐方式
插入图片和形状
-插入图片并调整大小
-在文档中添加形状和图表
-对图片和形状进行排列和分组
创建表格和列表
-快速创建表格并调整列宽
-插入和删除表格行列
-设置表格样式和边框
制作页眉和页脚
-在文档顶部添加页眉
-在文档底部添加页脚
-自定义页眉和页脚的内容和格式
使用标题和目录
-添加标题和子标题
-创建目录并自动更新
-调整标题和目录的样式
插入页码和分页符
-在文档中添加页码
-插入分页符进行页面分割
-调整页码格式和位置
使用快捷键和自定义工具栏
-学习常用快捷键加速操作
-自定义工具栏以适应个人习惯
-利用快捷键和工具栏提高工作效率
设置页面布局和打印选项
-调整页面大小和方向
-设置页面边距和纸张类型
-预览并打印文档
使用批注和修订
-在文档中添加批注进行评论
-进行修订并比较不同版本
-接受或拒绝他人的修订建议
添加超链接和书签
-在文档中添加超链接进行跳转
-添加书签以便于快速定位
-编辑和删除超链接和书签
使用查找和替换功能
-查找特定文字并进行替换
-使用高级查找功能进行批量操作
-设置查找选项以达到更精确的搜索
利用表格公式和函数
-在表格中使用公式计算数据
-插入常用函数进行数据分析
-调整表格公式和函数的格式和设置
保存和导出文档
-将文档保存为不同格式(如PDF)
-导出文档为其他文件类型
-设置自动保存和版本控制选项
备份和恢复文档
-备份重要的Word文档
-恢复误操作或意外丢失的文档
-设置自动备份以防止数据丢失
通过学习本文提供的图解版Word基本使用技巧大全,你将能够轻松上手,高效利用Word进行日常工作和学习。掌握这些基本操作技巧,将极大地提高你的工作效率和专业形象。快来尝试一下吧!
图解Word基本使用技巧,助你提升工作效率
MicrosoftWord作为一款广泛应用于办公场景的软件,熟练掌握其基本使用技巧是提高工作效率的重要一步。本文将以图解的方式,详细介绍Word基本使用技巧,帮助读者轻松掌握这一办公利器。
如何新建Word文档
在Word界面左上角点击“文件”选项,再选择“新建”,即可打开新建文档的界面。可以选择空白文档、模板、最近使用的文档等选项,并可设置默认文档样式。
如何保存Word文档
在Word界面左上角点击“文件”选项,再选择“保存”,即可打开保存文档的界面。可以选择保存位置和保存格式,并可设置自动保存选项,确保文件安全。
如何复制和粘贴文本
选中要复制的文本,点击鼠标右键,在弹出菜单中选择“复制”,然后将光标移动到要粘贴的位置,点击鼠标右键,在弹出菜单中选择“粘贴”。还可以使用快捷键Ctrl+C进行复制,Ctrl+V进行粘贴。
如何插入图片
在Word界面上方的菜单栏中点击“插入”选项,再选择“图片”,即可打开文件浏览器,选择要插入的图片文件。还可以直接将图片拖拽到文档中进行插入,并可对图片进行调整和格式设置。
如何设置字体样式
选中要设置字体样式的文本,点击界面上方的字体样式选项栏,选择字体、字号、加粗、斜体等样式,即可改变文本的字体样式。还可以使用快捷键Ctrl+B进行加粗,Ctrl+I进行斜体。
如何调整段落格式
选中要调整段落格式的文本,点击界面上方的段落格式选项栏,选择对齐方式、行间距、缩进等格式,即可改变文本的段落样式。还可以使用快捷键Ctrl+L进行左对齐,Ctrl+E进行居中对齐。
如何插入表格
在Word界面上方的菜单栏中点击“插入”选项,再选择“表格”,即可选择插入的表格大小。还可以通过拖拽鼠标进行表格的绘制,以及对表格进行调整和格式设置。
如何插入目录和页眉页脚
在Word界面上方的菜单栏中点击“引用”选项,再选择“目录”,即可插入目录。点击“插入”选项,再选择“页眉”或“页脚”,即可插入相应的页眉或页脚,并可进行设置。
如何进行拼写检查和语法检查
在Word界面上方的菜单栏中点击“审阅”选项,再选择“拼写和语法”,即可进行拼写检查和语法检查。系统将自动标出错误,并提供纠正建议。
如何添加批注和修订
在Word界面上方的菜单栏中点击“审阅”选项,再选择“批注”或“修订”,即可添加批注或启用修订功能。批注用于备注和讨论,修订用于对文档进行修改和标注。
如何设置页面布局
在Word界面上方的菜单栏中点击“布局”选项,再选择“页面设置”,即可设置页面大小、纸张方向、页边距等布局选项。还可以设置页面背景、水印等效果。
如何插入超链接和目录链接
选中要插入超链接的文本,点击鼠标右键,在弹出菜单中选择“插入超链接”,即可输入链接地址。在Word界面上方的菜单栏中点击“引用”选项,再选择“目录”,即可插入目录链接。
如何进行页面分节和分栏
在Word文档中,光标定位在要分节或分栏的位置,点击界面上方的布局选项栏,选择“分节符”或“分栏”,即可进行页面的分节和分栏设置。可以应用不同的页面布局和格式。
如何导出和打印Word文档
在Word界面左上角点击“文件”选项,再选择“另存为”,即可将文档导出为其他格式,如PDF。点击界面左上角的“文件”选项,再选择“打印”,即可打开打印设置界面。
Word基本使用技巧
掌握Word基本使用技巧能够帮助我们更高效地处理文档工作。通过新建、保存文档、复制粘贴、插入图片、设置字体样式和段落格式等操作,我们可以轻松创建专业的文档。同时,了解目录、页眉页脚、拼写检查、修订和页面布局等功能,可以提升文档的整体质量和可读性。不仅如此,导出和打印功能让我们能够更灵活地分享和分发文档。掌握这些基本技巧,你将能够更加高效地利用Word进行办公工作。
通过本文的图解,相信读者已经对Word的基本使用技巧有了较为清晰的认识。只要掌握了这些基础操作,相信能够更加轻松地应对日常办公工作,提高工作效率。希望本文对读者有所帮助,祝愿大家在使用Word时能够游刃有余,事半功倍。