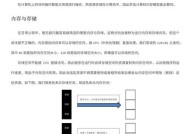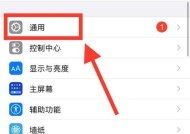安装网卡时显示器损坏,应该如何处理(解决方法和注意事项)
- 科技动态
- 2024-06-04
- 72
- 更新:2024-05-30 22:52:59
在安装硬件设备的过程中,有时候会遇到一些意外情况,比如在安装网卡时不小心损坏了显示器。这对于我们来说是非常糟糕的,因为显示器是我们工作和娱乐的重要工具之一。当我们遇到这种情况时,应该如何处理呢?本文将为您介绍解决这一问题的方法和注意事项。

选择合适的安装环境
为了避免意外情况发生,首先要确保安装网卡的环境是安全且适宜的。选择一个宽敞平整的桌面,并确保桌面上没有任何可能损坏显示器的物品。
正确使用工具
在安装网卡时,一定要使用适当的工具。避免使用力过大或过小的工具,以免对显示器造成损坏。同时,在使用螺丝刀或其他工具时,要保持稳定的手势和力度,避免破坏显示器的外壳或内部结构。
阅读使用手册
在进行网卡安装之前,仔细阅读网卡的使用手册是非常重要的。手册中通常会提供一些安装指南和注意事项,这些信息将帮助您正确安装网卡,避免对显示器产生意外的损坏。
断电和防静电措施
在安装网卡之前,务必将电源插头拔出,确保电脑处于断电状态。还要采取防止静电的措施,如使用静电手环、放置在防静电垫上等,以避免静电对显示器产生损坏。
检查网卡接口和插槽
在插入网卡之前,检查一下网卡接口和电脑主板上的插槽是否相匹配。如果插槽不匹配或存在问题,强行插入可能会导致显示器损坏。
温和插拔网卡
在插入和拔出网卡时,要温和地操作,确保插拔的顺利进行。如果感觉到有阻力或卡住,应停止操作,并检查是否插错了位置。
注意网卡尺寸
不同的电脑主板和机箱尺寸有所不同,因此在选择网卡时要注意其尺寸是否适配。如果网卡过大,可能会对显示器造成压力或接触不良,导致损坏。
安装网卡后的测试
在完成网卡安装后,应该进行测试以确保一切正常。启动电脑并检查显示器是否有任何异常现象,如闪烁、无法显示图像等。如果发现异常,应立即断电并检查安装过程中是否有操作失误。
保修和维修
如果不幸遇到显示器损坏的情况,首先要查看显示器的保修期限。如果还在保修期内,可以联系售后服务中心进行维修或更换。如果已经过了保修期,可以寻找专业的维修店进行检修。
购买适配的显示器
如果显示器无法修复或维修费用较高,可以考虑购买一台适配的新显示器。在购买新显示器时,要确保其与电脑和网卡兼容,并且满足自己的需求和预算。
备份重要数据
在更换或修复显示器之前,一定要备份好重要的数据。这样即使发生意外,您也可以保证数据的安全和完整性。
预防措施
为了避免以后再次发生类似问题,我们可以采取一些预防措施。比如定期清理电脑内部灰尘,确保通风良好,以减少硬件设备的损坏风险。
咨询专业人员
如果您对网卡安装或显示器维修不太熟悉,可以咨询专业人员的意见。他们可以根据具体情况为您提供解决方案和建议。
加强自身知识储备
学习一些关于硬件设备安装和维修的知识,可以帮助我们更好地应对类似问题。通过阅读相关书籍、参加培训或上网查找资料等方式,不断提升自己的能力和技术水平。
当我们在安装网卡时不小心损坏了显示器时,我们应该保持冷静并采取适当的措施。选择合适的安装环境、正确使用工具、阅读使用手册、断电和防静电措施以及温和插拔网卡等都是解决问题的关键。如果遇到无法修复的情况,可以考虑购买适配的新显示器。最重要的是,我们要加强自身的知识储备,以提高处理类似问题的能力。
解决方法
随着科技的进步,电脑已经成为我们日常生活和工作中不可或缺的一部分。然而,在使用电脑的过程中,我们有时会遇到各种故障和问题,其中之一就是网卡显示器出现故障。当我们发现网卡显示器不工作时,我们应该如何快速解决这个问题呢?本文将为您提供一些有效的解决方法,帮助您迅速排除故障,恢复电脑的正常运行。
一:检查连接线是否松动
-检查网卡显示器与电脑的连接线是否牢固插入。
-检查连接线两端是否有松动或损坏。
-确保连接线没有被压在重物下,导致信号传输不畅。
二:更换连接线
-如果连接线损坏,可以更换一条新的连接线。
-选择与网卡显示器和电脑接口兼容的连接线。
-注意连接线的长度,确保信号传输质量。
三:调整显示器的分辨率和刷新率
-右键点击桌面空白处,选择“显示设置”。
-调整分辨率和刷新率,选择最适合您的显示器的设置。
-重启电脑,查看是否问题已解决。
四:检查网卡显示器电源
-确保网卡显示器的电源线插入正常,且连接稳固。
-检查电源插座是否正常工作。
-尝试使用其他可用的电源线来排除电源线本身的问题。
五:重新安装显示驱动程序
-右键点击“此电脑”,选择“管理”。
-打开“设备管理器”,找到显示适配器。
-右键点击显示适配器,选择“卸载设备”,然后重启电脑。
-下载并安装最新的显示驱动程序,然后重启电脑。
六:更新操作系统
-点击“开始”按钮,选择“设置”。
-打开“更新和安全”选项。
-点击“检查更新”按钮,确保您的操作系统是最新版本。
-安装所有可用的更新,然后重启电脑。
七:检查硬件问题
-检查网卡显示器是否有明显的物理损坏。
-查看是否有灰尘或污垢进入显示器内部。
-如果可能,尝试将网卡显示器连接到其他电脑上测试。
八:使用系统还原
-点击“开始”按钮,选择“设置”。
-打开“更新和安全”选项。
-在“恢复”选项卡中,选择“开始”按钮。
-选择一个可用的还原点,并按照提示完成系统还原过程。
九:清除临时文件和缓存
-打开“运行”窗口,输入“%temp%”并按回车键。
-删除所有临时文件。
-打开“运行”窗口,输入“temp”并按回车键。
-删除所有缓存文件。
-重新启动电脑,查看是否问题已解决。
十:重装操作系统
-备份您的重要文件和数据。
-使用安装光盘或USB驱动器引导电脑。
-按照提示进行操作系统的重新安装。
-完成后,恢复您的文件和数据。
十一:咨询专业人士
-如果以上方法都无法解决问题,建议咨询专业电脑维修人员。
-他们可以帮助您进行更深入的故障排除和修复。
十二:避免类似问题的发生
-定期清理电脑内部和外部的灰尘。
-不要将重物放在网卡显示器上。
-定期更新显示驱动程序和操作系统。
-注意使用正确的连接线,并保持良好的连接状态。
十三:注意电脑使用环境
-避免阳光直射到网卡显示器上。
-保持合适的温度和湿度。
-避免将电脑放在易受震动或静电干扰的环境中。
十四:与厂商联系
-如果网卡显示器在保修期内,可以联系厂商获取售后服务。
-提供详细的故障描述和相关信息以加快问题解决速度。
十五:
通过本文介绍的方法,您可以快速解决网卡显示器坏了的问题。检查连接线、调整设置、更新驱动程序、清除缓存等方法,都是比较简单且有效的解决方案。如果问题无法解决,记得咨询专业人士或联系厂商获取帮助。最重要的是,保持良好的使用习惯和环境,可以减少类似问题的发生。希望本文对您有所帮助!