如何手动启动U盘做成系统安装盘(利用U盘自行创建系统安装盘)
- 数码产品
- 2024-11-23
- 2
- 更新:2024-11-20 11:55:09
在日常使用电脑的过程中,我们有时需要重新安装操作系统。而制作一个可启动的系统安装盘是非常重要的,可以帮助我们快速、高效地完成操作系统的安装。本文将介绍如何手动启动U盘,将其制作成系统安装盘,使我们能够轻松地重新安装操作系统。
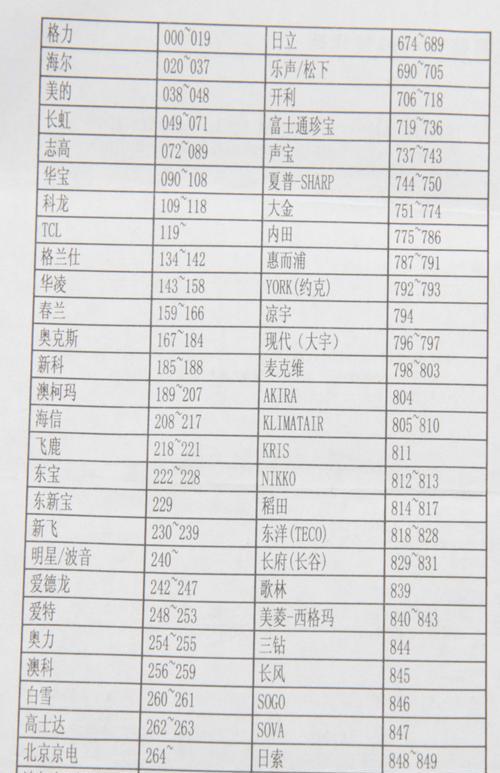
段落
1.确保U盘的可用性
在制作系统安装盘之前,首先要确保所选用的U盘没有损坏,能够正常使用。
2.下载合适的操作系统镜像文件
根据自己的需求,选择并下载合适的操作系统镜像文件,通常可以在官方网站或其他可信赖的下载平台找到。
3.准备一个可用的电脑
除了U盘和操作系统镜像文件外,还需要一台可用的电脑来进行制作操作。确保电脑硬件配置符合操作系统的最低要求。
4.格式化U盘
在进行制作之前,需要先将U盘进行格式化,以确保其为空白状态。打开电脑上的磁盘管理工具,选择U盘,进行格式化操作。
5.创建引导分区
打开磁盘管理工具后,选择U盘,右键点击,选择“新建简单卷”,按照向导进行操作,创建一个引导分区。
6.设置引导分区为活动分区
在磁盘管理工具中,右键点击已创建的引导分区,选择“设为活动分区”,使其成为可引导的分区。
7.使用命令行工具
打开命令提示符,输入“diskpart”命令,进入磁盘分区工具。然后输入“listdisk”命令,显示出电脑上的磁盘列表。
8.选择U盘并激活
输入“selectdiskX”(X代表U盘的编号)命令,选中U盘。然后输入“active”命令,激活U盘。
9.格式化U盘
输入“formatfs=ntfsquick”命令,对U盘进行快速格式化,并将文件系统设为NTFS格式。
10.创建主引导记录
输入“createpartitionprimary”命令,创建一个主分区作为主引导记录。
11.选中主分区
输入“selectpartition1”命令,选中刚刚创建的主分区。
12.激活主分区
输入“active”命令,激活选中的主分区。
13.格式化主分区
输入“formatfs=ntfsquick”命令,对选中的主分区进行快速格式化,并将文件系统设为NTFS格式。
14.复制操作系统镜像文件到U盘
将之前下载好的操作系统镜像文件复制到U盘的根目录中。
15.成功制作系统安装盘
完成上述操作后,我们已经成功将U盘手动启动并制作成了系统安装盘。现在只需将该U盘插入要安装操作系统的电脑中,并按照提示完成操作系统的安装。
通过上述步骤,我们可以手动启动U盘并将其制作成系统安装盘,从而快速、高效地进行操作系统的安装。这样,在遇到电脑故障或需要重新安装系统时,我们可以轻松地完成操作,节省时间和精力。
使用U盘制作系统安装盘手动启动
随着科技的不断发展,电脑系统也在不断更新,我们常常需要重新安装系统来解决各种问题或者升级到最新版本。传统的光盘安装方式已经逐渐被U盘取代,因为U盘方便携带、读写速度快且可重复使用。本文将介绍如何使用U盘制作系统安装盘,并且手动启动安装过程,以确保你能够在各种情况下成功安装系统。
选择适合的U盘和操作系统镜像文件
准备U盘,注意备份里面的数据
下载并安装U盘制作工具
打开制作工具,选择U盘和操作系统镜像文件
格式化U盘
将操作系统镜像文件写入U盘
设置BIOS以支持U盘启动
重启电脑进入BIOS设置
调整启动顺序以确保U盘启动优先
保存设置并退出BIOS
重启电脑,U盘开始自动启动
按照系统安装界面提示进行安装
根据个人需求进行系统设置
等待系统安装完成
使用U盘制作系统安装盘手动启动,既方便快捷又可靠。不仅可以解决电脑系统问题,还可以升级到最新版本。只需简单的准备工作和操作步骤,就能够顺利完成系统安装。建议大家掌握这一技能,以备不时之需。











