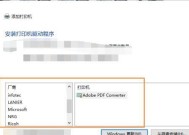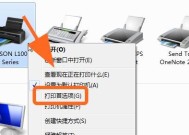打印机IP设置及相关注意事项(学会正确设置打印机IP)
- 电脑常识
- 2024-06-11
- 108
- 更新:2024-05-30 22:58:14
随着网络技术的发展,打印机也逐渐从单机设备转变为联网设备。为了实现网络打印功能,正确设置打印机IP成为必要步骤。本文将介绍如何正确设置打印机IP,并提供一些相关的注意事项,帮助用户解决网络打印中遇到的问题。

1.打印机IP是什么?
-打印机IP是指打印机在网络中的唯一标识,类似于我们在互联网上的IP地址。
-打印机IP由四组数字组成,例如192.168.1.100,每组数字的取值范围是0至255。
2.打印机IP的作用
-打印机IP的主要作用是使打印机能够在网络中被其他设备找到,并实现网络打印功能。
-通过设置打印机IP,用户可以远程管理打印任务、监控打印机状态以及进行打印设置等操作。
3.如何设置打印机IP
-在打印机面板上找到菜单按钮或设置按钮,并进入设置菜单。
-找到网络设置选项,并选择IP设置。
-接下来,根据网络环境选择静态IP或动态IP,并按照提示输入相应的网络信息。
-确认设置并保存,打印机的IP地址就设置完成了。
4.静态IP和动态IP的区别
-静态IP是在网络中固定分配给设备的IP地址,不会随网络环境的变化而变化。
-动态IP是通过DHCP服务器动态分配给设备的IP地址,会随网络环境的变化而变化。
5.静态IP设置的注意事项
-在设置静态IP时,要确保IP地址不与其他设备冲突,可以通过查看路由器的DHCP分配列表来避免冲突。
-静态IP设置后,如果更换了路由器或者网络环境发生了变化,可能需要重新设置打印机IP。
6.动态IP设置的注意事项
-动态IP设置时,需要确保打印机和网络中的DHCP服务器连接正常,否则无法获取到有效的IP地址。
-如果打印机经常无法获取到IP地址,可以尝试重新启动打印机或者重启路由器来解决问题。
7.打印机IP冲突的解决方法
-如果多台打印机在同一网络中出现了IP冲突的情况,可以尝试重新设置其中一台打印机的IP地址,或者更换一个未被占用的IP地址。
-同时,也可以通过设置路由器的DHCP静态IP功能,为每台打印机分配独立的IP地址。
8.如何查找打印机IP
-如果不知道打印机的IP地址,可以通过打印机的网络设置菜单、打印机配置页面或者打印机管理工具来查找。
-还可以通过ping指令等网络工具来扫描局域网中的设备,并获取到打印机的IP地址。
9.打印机IP设置后的常见问题及解决方法
-问题1:打印机无法被其他设备找到。
解决方法:确保打印机和其他设备在同一网络中,并检查IP地址、子网掩码和网关设置是否正确。
-问题2:打印机无法正常工作。
解决方法:检查打印机IP设置是否正确,尝试重新设置打印机IP,或者重启打印机和网络设备。
10.打印机IP设置的安全性问题
-打印机IP设置时,应注意将打印机与其他设备隔离在一个安全的网络中,避免非法用户通过打印机IP进行入侵。
11.打印机IP设置与网络安全的关系
-合理设置打印机IP有助于提高网络安全性,避免未经授权的用户通过网络打印机进行非法操作。
12.打印机IP设置的备份与恢复
-在完成打印机IP设置后,建议将设置信息备份到安全的位置,以备将来需要恢复或迁移打印机时使用。
13.打印机IP设置的管理工具
-一些打印机提供了管理工具,可以通过该工具方便地管理打印机IP设置,如批量修改、导入导出设置等。
14.打印机IP设置的未来发展趋势
-随着物联网的普及和发展,未来打印机IP设置将更加智能化和自动化,用户只需简单操作即可完成设置。
正确设置打印机IP是实现网络打印功能的关键步骤。本文介绍了打印机IP的作用、设置方法以及相关注意事项,并提供了解决常见问题的方法。希望本文能帮助读者顺利完成打印机IP的设置,轻松解决网络打印中遇到的问题。
如何设置打印机的IP地址
在现代办公环境中,打印机是一个非常重要的设备。然而,为了实现网络共享打印功能,我们需要将打印机的IP地址正确设置。本文将为您介绍如何设置打印机的IP地址,同时提供一些常见问题的解决方法,以便您更好地使用打印机。
一:了解IP地址的概念和作用
-IP地址是指网络设备在互联网上的唯一标识,类似于我们在现实生活中的家庭地址。
-设置打印机的IP地址可以使其与其他设备进行通信,实现网络共享打印功能。
二:检查打印机的网络连接
-确保打印机已通过以太网或Wi-Fi连接到网络,可以通过查看打印机显示屏或用户手册来确认。
-如果没有连接,请按照说明书上的步骤进行设置,并确保网络连接正常。
三:访问打印机设置页面
-打开您的计算机上的浏览器,并输入打印机的IP地址。大多数情况下,可以在打印机的显示屏上找到该信息。
-按下回车键后,您将被引导至打印机设置页面。
四:登录打印机设置页面
-输入正确的用户名和密码,以便登录到打印机的设置页面。如果您不知道这些信息,请参考打印机的用户手册或与网络管理员联系。
五:定位IP设置选项
-在打印机设置页面中,寻找与IP设置相关的选项。这通常位于“网络设置”或“高级设置”菜单下。
-一些打印机可能会使用不同的术语来描述IP设置,如“TCP/IP设置”或“网络参数”。
六:选择手动或自动获取IP地址
-您可以选择手动设置打印机的IP地址,或让它自动从网络中获取。
-如果您选择手动设置IP地址,请确保与您的网络配置相匹配,并避免与其他设备发生冲突。
七:输入IP地址和子网掩码
-如果您选择手动设置IP地址,请输入正确的IP地址和子网掩码。这些信息通常由网络管理员提供。
-如果您不熟悉如何选择合适的IP地址,可以使用在线IP地址计算器进行辅助。
八:配置默认网关和DNS服务器
-在某些情况下,您可能需要配置默认网关和DNS服务器。这些信息也可由网络管理员提供。
-默认网关是打印机用于与其他网络设备通信的路由器地址,而DNS服务器则用于解析域名。
九:保存并应用更改
-在完成IP地址设置后,不要忘记保存并应用更改。通常,可以在页面底部找到“保存”或“应用”按钮。
-打印机可能需要重新启动才能使设置生效,请参考用户手册以确保设置成功。
十:常见问题解决:无法访问打印机设置页面
-如果您无法通过浏览器访问打印机设置页面,请确保计算机与打印机在同一网络中,并且没有防火墙阻止访问。
-您还可以尝试使用打印机提供的软件来访问设置页面,或重置打印机的网络设置并重新配置。
十一:常见问题解决:IP地址冲突
-如果在设置过程中遇到IP地址冲突的错误提示,请确保选择一个未被其他设备使用的IP地址。
-您可以使用命令提示符或网络扫描工具来检查网络上的IP地址分配情况,并选择一个可用的IP地址进行设置。
十二:常见问题解决:无法连接到网络
-如果打印机无法连接到网络,请检查打印机的网络连接和电缆是否正常工作。
-您还可以尝试重新启动打印机和网络设备,并确保网络设置正确。
十三:常见问题解决:忘记登录信息
-如果您忘记了登录打印机设置页面的用户名和密码,请查阅用户手册或联系网络管理员以进行重置。
-重置登录信息可能会导致之前的设置丢失,请确保在重置之前备份重要的打印机设置。
十四:
-设置打印机的IP地址对于实现网络共享打印功能至关重要。
-通过访问打印机设置页面,选择手动或自动获取IP地址,并配置相关网络参数,您可以轻松地设置打印机的IP地址。
-在设置过程中遇到问题时,可以采取一些常见的解决方法来解决。
十五:结尾
-设置打印机IP地址可能听起来有些复杂,但只要按照正确的步骤进行,就可以轻松完成。
-通过正确设置打印机的IP地址,您将能够更好地利用网络共享打印功能,提高办公效率。