如何在台式电脑上连接WiFi网络(无需插网线)
- 科技动态
- 2024-12-11
- 49
- 更新:2024-11-20 12:20:53
在现代社会中,无线网络已经成为了人们生活和工作中必不可少的一部分。对于台式电脑用户来说,如果能够不插网线而直接通过WiFi连接上互联网,将会更加方便快捷。本文将介绍如何在台式电脑上实现无线网络连接的方法。
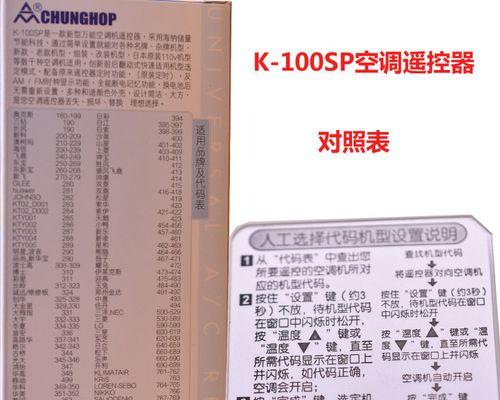
选择适配器——无线网卡
检查电脑是否具备无线网卡功能
确定台式电脑与WiFi路由器之间的距离
确认WiFi路由器是否开启
检查台式电脑操作系统是否支持WiFi连接
安装无线网卡驱动程序
设置WiFi连接密码
选择正确的WiFi网络
输入密码连接WiFi网络
检查无线连接是否成功
调整无线信号接收位置
提高无线信号的传输速度
更新无线网卡驱动程序
排除可能的干扰源
在无线网络环境下进行安全设置
选择适配器——无线网卡:
为了能够连接到WiFi网络,首先需要购买并安装一块适配器,即无线网卡,它可以将无线信号转化为电脑能够识别和使用的数据。
检查电脑是否具备无线网卡功能:
检查你的台式电脑是否已经内置了无线网卡,如果没有,则需要购买一块外置的无线网卡进行安装。
确定台式电脑与WiFi路由器之间的距离:
台式电脑与WiFi路由器之间的距离会影响信号的强度和稳定性,确保电脑处于有效的信号覆盖范围内。
确认WiFi路由器是否开启:
确保你的WiFi路由器已经开启,并且无线信号正常发射。
检查台式电脑操作系统是否支持WiFi连接:
确认你的台式电脑操作系统是否支持无线网络连接功能,并做好相关设置。
安装无线网卡驱动程序:
将购买的无线网卡插入到台式电脑的主板插槽中,并根据设备说明安装相应的驱动程序。
设置WiFi连接密码:
在你的WiFi路由器设置界面中,为你的无线网络设置一个强密码,以保证连接的安全性。
选择正确的WiFi网络:
在电脑的无线网络设置中,选择你想要连接的WiFi网络,并点击连接按钮。
输入密码连接WiFi网络:
在弹出的密码输入框中输入之前设置的WiFi连接密码,并点击确认。
检查无线连接是否成功:
等待片刻后,检查电脑右下角的网络图标是否显示已连接的无线网络,以确认连接是否成功。
调整无线信号接收位置:
如果发现无线网络信号不稳定或弱,可以尝试调整台式电脑的位置或尝试使用信号放大器等辅助设备来提升信号质量。
提高无线信号的传输速度:
在无线网络设置中,调整无线信号传输速率为最高,以获得更快的网络连接速度。
更新无线网卡驱动程序:
定期更新无线网卡驱动程序,以保持其与最新的网络协议和技术的兼容性,并提升连接的稳定性和速度。
排除可能的干扰源:
如果发现无线网络连接出现问题,可以检查周围是否有可能干扰WiFi信号的电子设备,如微波炉、蓝牙设备等,并将其与WiFi路由器的距离保持一定的距离。
在无线网络环境下进行安全设置:
在成功连接上WiFi网络后,及时进行网络安全设置,如防火墙、杀毒软件等,以保护你的电脑和个人信息的安全。
通过正确安装无线网卡、正确设置WiFi连接密码以及选择和输入正确的WiFi网络信息等步骤,你就可以在台式电脑上实现无需插网线而直接通过WiFi连接上互联网。这将为你的生活和工作带来更多的便利和舒适。
台式电脑无需网线连接WiFi的方法
如今,无线网络已成为我们生活中不可或缺的一部分。虽然台式电脑通常需要通过网线连接来获取网络,但有时我们可能需要无线连接的便利性。本文将介绍如何设置台式电脑无需网线连接WiFi的方法,让你摆脱繁琐的有线连接,轻松享受无线网络的便利。
一、确认电脑是否支持无线网络
二、购买和安装无线网卡
三、安装无线网卡驱动程序
四、连接无线路由器
五、打开无线网络功能
六、搜索可用的WiFi信号
七、选择并连接WiFi网络
八、输入WiFi密码进行认证
九、等待认证成功
十、设置自动连接已知WiFi网络
十一、调整无线网络优先级
十二、增强信号范围的方法
十三、检查和修复网络问题
十四、保持网络安全
十五、享受无线网络的便利
一:确认电脑是否支持无线网络。在设置无线网络连接之前,首先要确保你的台式电脑是否支持无线网络功能,查看电脑背面是否有无线网卡插槽。
二:购买和安装无线网卡。如果你的台式电脑没有预装无线网卡,你需要购买一个合适的无线网卡,并将其插入到电脑的无线网卡插槽中。
三:安装无线网卡驱动程序。在插入无线网卡后,需要安装相应的驱动程序来使无线网卡能正常工作。通常情况下,随同网卡一同提供的光盘中会包含驱动程序。
四:连接无线路由器。将台式电脑与无线路由器通过网线连接,确保路由器能够正常工作。
五:打开无线网络功能。在Windows操作系统中,打开控制面板,点击“网络和Internet”,然后选择“网络和共享中心”,点击“更改适配器设置”,找到并右键点击你的无线网卡,选择“启用”。
六:搜索可用的WiFi信号。在电脑桌面右下角的任务栏上找到WiFi图标,点击它,会显示附近可用的WiFi网络。
七:选择并连接WiFi网络。从附近可用的WiFi网络中选择你要连接的网络,点击“连接”。
八:输入WiFi密码进行认证。连接WiFi网络后,系统会弹出输入密码的对话框,输入正确的WiFi密码,并点击“连接”进行认证。
九:等待认证成功。系统会自动进行WiFi网络认证,如果密码正确,将成功连接到WiFi网络。
十:设置自动连接已知WiFi网络。如果你需要下次自动连接已知的WiFi网络,可以在连接网络时勾选“自动连接”选项。
十一:调整无线网络优先级。如果周围有多个WiFi网络,你可以调整它们的优先级,让电脑首先尝试连接优先级较高的网络。
十二:增强信号范围的方法。如果你发现WiFi信号弱或不稳定,可以使用一些方法增强信号范围,如购买WiFi信号增强器或调整路由器的位置等。
十三:检查和修复网络问题。如果你遇到无法连接WiFi的问题,可以尝试检查和修复网络问题,如重启路由器、更新无线网卡驱动程序等。
十四:保持网络安全。使用无线网络时,要确保网络的安全性,设置安全的WiFi密码,并定期更改密码,以防止他人非法访问你的网络。
十五:享受无线网络的便利。通过以上步骤设置无需网线连接WiFi后,你可以轻松享受无线网络的便利,随时随地与互联网保持连接。
通过购买和安装无线网卡,设置无线网络连接,我们可以轻松实现台式电脑无需网线连接WiFi的目标。享受无线网络的便利性,让我们的生活更加便捷和高效。











