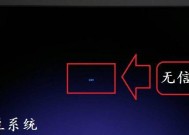HPC显示器不全屏解决方案(如何调整HPC显示器的分辨率以实现全屏显示)
- 电脑常识
- 2024-12-10
- 53
- 更新:2024-12-03 12:57:57
HPC(高性能计算)显示器是一种专为处理大量数据和进行复杂计算的需求而设计的高性能显示设备。然而,有时用户可能会遇到HPC显示器不全屏的问题,这可能是由于分辨率设置不正确所致。本文将介绍如何调整HPC显示器的分辨率以实现全屏显示,并提供一些解决方案。

1.检查分辨率设置
-打开计算机的显示设置菜单。

-确认当前分辨率是否与显示器的最大分辨率匹配。
-如有必要,将分辨率调整为最大值,以充分利用显示器的屏幕空间。
2.更新显卡驱动程序

-访问显卡制造商的官方网站,下载并安装最新的显卡驱动程序。
-更新后重新启动计算机,以确保新的驱动程序生效。
-在显示设置菜单中再次尝试调整分辨率,检查是否可以全屏显示。
3.调整显示模式
-某些HPC显示器可能具有特殊的显示模式设置。
-在显示设置菜单中寻找相关选项,例如“全屏显示”或“自动调整”等。
-尝试切换不同的显示模式,以找到适合全屏显示的最佳选项。
4.使用系统自带的显示调整工具
-许多操作系统都提供了自带的显示调整工具。
-打开系统设置菜单,搜索并找到相关工具。
-通过调整图像大小、位置和纵横比等参数,尝试优化显示效果。
5.检查连接线缆
-确保连接HPC显示器和计算机的连接线缆完好无损。
-检查连接端口是否正确插入,并紧密固定。
-如有必要,更换连接线缆,以排除连接问题对全屏显示造成的影响。
6.重置显示器设置
-大多数HPC显示器都具有重置功能。
-查找并按下显示器背面或底部的“重置”按钮,以将显示器设置恢复到出厂默认值。
-这可以消除任何可能导致不全屏显示的错误设置。
7.联系技术支持
-如果以上方法都无法解决问题,建议联系HPC显示器的制造商技术支持团队。
-他们可能能够提供更具体的解决方案或建议,以解决不全屏问题。
HPC显示器不全屏的问题可能是由于分辨率设置不正确所致。通过检查分辨率设置、更新显卡驱动程序、调整显示模式、使用系统自带的显示调整工具、检查连接线缆、重置显示器设置或联系技术支持等方法,用户可以解决不全屏问题,并获得更好的全屏显示效果。对于HPC显示器的用户来说,正确设置分辨率是充分利用高性能计算显示器的关键。