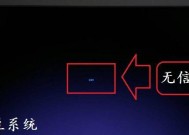戴尔显示器屏幕黑了怎么办(解决方法及注意事项)
- 科技动态
- 2024-12-29
- 42
- 更新:2024-12-03 13:14:01
在使用戴尔显示器的过程中,有时候会遇到屏幕突然变黑的情况,这给我们的使用带来了困扰。但是,不要慌张,接下来我们将为您介绍一些解决方法以及需要注意的事项,希望能帮助您解决这个问题。

1.检查电源和线缆连接
-确保显示器的电源开关打开。

-检查电源线和信号线是否牢固连接。
-尝试将电源线和信号线插入不同的插座或接口,看看是否有任何改善。
2.调整亮度和对比度设置

-按下显示器上的菜单按钮,进入菜单界面。
-寻找亮度和对比度选项,并适当调整这些设置。
-如果屏幕还是黑屏,尝试将亮度调到最高,看是否有任何变化。
3.检查显示器后面板按钮
-检查显示器背面是否有任何物体压在按钮上。
-轻轻按下按钮,确保它们没有卡住或损坏。
4.使用操作系统快捷键
-在黑屏的情况下,尝试按下键盘上的Win+P组合键。
-这将打开显示模式选项,您可以选择将屏幕扩展到其他显示器或仅使用一台显示器。
5.检查显卡驱动程序
-在计算机中打开设备管理器。
-展开“显示适配器”类别,右键点击您的显卡,选择“更新驱动程序”。
-如果有可用的更新,请下载并安装它们。
6.进入安全模式
-重新启动计算机,并在启动时按下F8或Shift+F8(取决于您的操作系统)。
-选择进入安全模式,看看屏幕是否能够正常显示。
-如果屏幕在安全模式下正常工作,可能是某个第三方应用程序导致问题。
7.检查硬件故障
-连接显示器到另一台电脑或笔记本电脑上,看看是否有任何改变。
-如果在不同设备上仍然黑屏,可能是显示器的硬件故障。
8.清洁显示器
-关闭显示器并用柔软的布轻轻擦拭屏幕表面。
-避免使用化学清洁剂或水直接喷洒到屏幕上。
-注意不要用力擦拭屏幕,以免损坏。
9.检查显示器保修
-如果您的显示器仍然在保修期内,联系戴尔客户支持寻求进一步的帮助和解决方案。
-提供相关信息以及购买凭证,以便他们能够更好地帮助您。
当戴尔显示器出现黑屏问题时,我们可以通过检查电源和线缆连接、调整亮度和对比度设置、检查显示器后面板按钮等方法进行排查。如果问题仍然存在,可以尝试使用操作系统快捷键、检查显卡驱动程序、进入安全模式等解决方案。同时,还需要注意清洁显示器,并检查保修情况。希望这些方法能够帮助您解决显示器黑屏问题,恢复正常的使用体验。