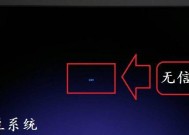如何修改显示器光标位置(实用技巧)
- 电子设备
- 2024-12-28
- 55
- 更新:2024-12-03 13:14:26
在使用计算机时,我们经常需要调整光标的位置,以便更加高效地操作。然而,很多人对于如何修改显示器光标位置还存在一些困惑。本文将分享一些简单实用的技巧,帮助您轻松地调整显示器光标位置,提高工作效率。

使用鼠标控制光标位置
通过鼠标来控制光标的位置是最直观和常用的方法。只需轻轻移动鼠标,就能精确地控制光标在屏幕上的位置。
使用键盘快捷键调整光标位置
键盘快捷键是提高工作效率的利器,对于调整光标位置也是非常有效的。通过按下特定的组合键,可以快速移动光标到指定的位置,例如使用箭头键或者Home、End键。

使用鼠标滚轮调整光标位置
除了移动鼠标来控制光标位置外,鼠标滚轮也是一种便捷的调整光标位置的方式。通过滚动鼠标滚轮,可以快速上下移动光标,实现精确的光标定位。
使用显示器设置调整光标位置
有些显示器自带了设置功能,可以通过设置菜单来调整光标位置。进入显示器的设置界面,找到光标位置选项,根据需要进行调整。
使用操作系统设置调整光标位置
操作系统也提供了一些设置选项,可以用来调整光标位置。在Windows系统中,可以进入控制面板或者设置界面,找到“鼠标”选项,然后调整光标的速度和位置。

使用第三方软件调整光标位置
除了系统自带的设置选项外,还有一些第三方软件可以帮助我们更加灵活地调整光标位置。这些软件通常具有更多的设置选项和个性化功能,可以满足不同用户的需求。
使用触摸板调整光标位置
对于笔记本电脑或者触摸屏设备,触摸板是一个非常方便的工具,可以用来控制光标位置。通过在触摸板上滑动手指,可以实现精确的光标移动。
使用命令行调整光标位置
对于喜欢使用命令行的用户来说,命令行也是一个有效的调整光标位置的工具。通过输入特定的命令,可以将光标移动到指定的位置,实现精确的光标定位。
使用鼠标精度设置调整光标位置
在一些专业的图形设计软件中,可以通过鼠标精度设置来调整光标位置。通过设置鼠标灵敏度和准确性,可以实现更加精细的光标控制。
使用多显示器配置调整光标位置
对于使用多个显示器的用户来说,如何在不同的屏幕之间调整光标位置也是一个需要注意的问题。通过显示器配置选项,可以设置主显示器和副显示器之间的光标切换方式,提高工作效率。
使用快速切换工具调整光标位置
为了更加方便地调整光标位置,可以使用一些快速切换工具来帮助我们实现快速切换。这些工具通常提供了简单直观的界面,可以一键切换光标位置。
使用手势操作调整光标位置
某些触控设备支持手势操作,通过手势操作可以轻松调整光标位置。通过向上滑动、向下滑动或者捏合手势,可以实现精确的光标移动。
使用屏幕放大镜调整光标位置
屏幕放大镜是一种有用的辅助工具,可以帮助我们更清楚地看到屏幕上的内容。同时,它也提供了调整光标位置的功能,可以通过放大镜的界面来移动光标。
使用触摸笔调整光标位置
对于支持触摸笔的设备,可以使用触摸笔来控制光标位置。通过在屏幕上触摸或者拖动触摸笔,可以实现精确的光标移动。
在本文中,我们介绍了多种方法来修改显示器光标位置,包括使用鼠标、键盘快捷键、鼠标滚轮、显示器设置、操作系统设置、第三方软件等。选择适合自己的方法,可以帮助我们更加高效地操作计算机,提高工作效率。希望本文对您有所帮助!