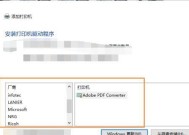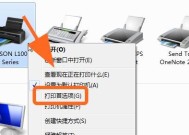如何处理打印机显示“打印完了”的问题(解决打印机显示“打印完了”的方法及注意事项)
- 数码产品
- 2025-01-03
- 157
- 更新:2024-12-03 13:21:26
在使用打印机的过程中,我们有时会遇到打印任务完成后打印机仍然显示“打印完了”的情况。这种问题可能会导致我们无法正常使用打印机或者误以为打印任务没有完成。本文将介绍一些解决这一问题的方法及注意事项。
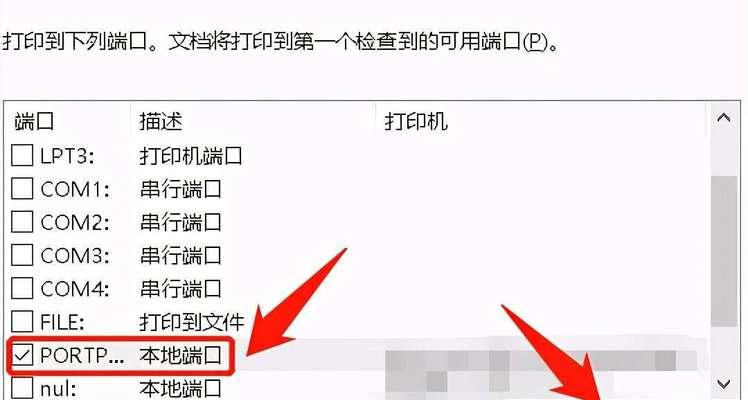
1.检查打印队列是否为空:
-查看电脑任务栏中的打印机图标,双击打开打印队列窗口。
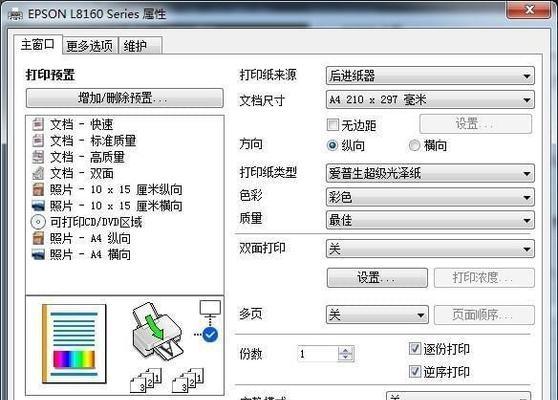
-如果队列中没有任何任务,则说明打印任务已经完成。
2.检查打印机是否仍在运行:
-查看打印机面板上的指示灯,如果指示灯熄灭,则说明打印机已经完成打印任务。

-如果指示灯仍然亮着,可能是因为某个设置未正确调整,需要进一步排查。
3.确认纸张是否已经用完:
-打开打印机的纸盒或者纸槽,检查纸张是否耗尽。
-如果纸张用完,将其补充好后再次尝试打印。
4.检查打印机连接是否正常:
-确保打印机与电脑之间的连接线完好并正确连接。
-尝试重新启动打印机和电脑,以确保连接问题被解决。
5.重启打印机服务:
-打开计算机的“服务”管理器。
-找到名为“打印机服务”的服务项,右键点击并选择“重启”。
-等待一段时间后,再次检查打印机是否仍然显示“打印完了”。
6.更新打印机驱动程序:
-访问打印机制造商的官方网站,下载最新的驱动程序。
-安装新驱动程序,并重启电脑。
-检查打印机是否仍然显示“打印完了”。
7.检查打印任务是否被取消:
-在打印队列窗口中,检查任务状态是否为“已取消”。
-如果任务已被取消,可能是因为设置了错误的打印参数或者其他原因导致。
8.调整打印设置:
-检查打印机设置中的参数,确保纸张类型、大小、颜色等与所需一致。
-尝试重新设置打印任务并进行打印。
9.清除打印缓存:
-在电脑的“控制面板”中找到“设备和打印机”选项。
-右键点击打印机图标,选择“查看打印队列”。
-在队列窗口中选择“文档”菜单,点击“取消所有文档”。
-等待一段时间后,再次尝试打印。
10.重启电脑:
-有时,重启电脑可以解决打印机显示问题。
-尝试关闭电脑并重新启动后再次进行打印。
11.检查打印机固件更新:
-访问打印机制造商的官方网站,查找是否有可用的固件更新。
-下载并安装固件更新,然后重启打印机和电脑。
12.清理打印机内部:
-关闭打印机电源,等待片刻使其冷却。
-打开打印机外壳,使用清洁布或棉签轻轻擦拭打印头和其他部件。
-注意避免使用刺激性化学品,以免损坏打印机。
13.寻求专业帮助:
-如果以上方法都没有解决问题,建议联系打印机制造商或专业技术人员进行咨询和维修。
14.备用打印机或服务:
-考虑备用打印机以备不时之需,确保工作不受影响。
-考虑使用打印服务中心进行打印任务,以避免打印机问题影响工作进度。
15.
在遇到打印机显示“打印完了”的问题时,我们可以先检查打印队列、打印机状态和纸张情况等因素。如果问题仍然存在,可以尝试重启打印机服务、更新驱动程序、调整打印设置等方法。如果问题无法解决,可以寻求专业帮助或采取备用打印机或服务的措施,确保工作能够继续进行。