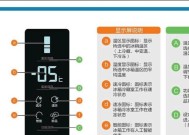电脑显示屏无信号问题解决方案(简单故障自我排查)
- 电脑常识
- 2025-01-15
- 48
- 更新:2024-12-27 10:07:30
在使用电脑的过程中,我们偶尔会遇到显示屏无信号的问题,这时候屏幕就会变成一片黑暗,无法正常显示。这种情况可能是由多种原因引起的,但大多数情况下都可以通过简单的排查解决。本文将介绍一些常见的排查方法和解决方案,帮助您重新点亮电脑屏幕。

1.检查连接线
-检查连接电脑和显示屏的线缆是否插紧。

-确认连接线没有断裂或损坏。
-检查连接线两端是否正确连接到相应接口。
2.检查电源
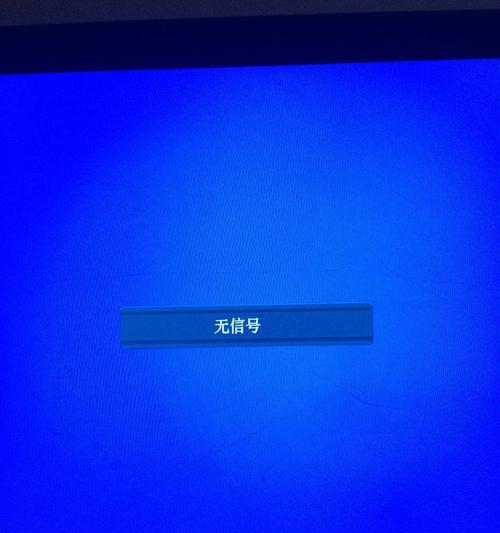
-确认显示屏电源开关是否打开。
-检查电源线是否插好,并确保电源正常供电。
-试着将显示屏接到另一个电源插座上,以排除电源问题。
3.重启电脑
-尝试重新启动电脑,有时仅仅是系统出现故障导致显示屏无信号。
-如果是笔记本电脑,可以尝试关闭并重新打开盖子,或者按下电源键进行重启。
4.检查显示模式
-检查电脑的显示模式设置是否正确。
-在Windows系统中,可以通过右键点击桌面空白处进入"显示设置",确认显示器选项和分辨率设置正确。
5.检查显卡
-检查显卡是否插好,并且没有松动。
-如果是独立显卡,可以尝试将显卡取下重新插入。
-如果是集成显卡,可以尝试更新显卡驱动程序。
6.检查显示屏自身问题
-如果可能,将显示屏连接到另一台电脑上,以确认显示屏本身是否出现故障。
-检查显示屏菜单设置,确认输入信号源选择正确。
-尝试调整亮度、对比度等参数。
7.清除CMOS
-关闭电脑并断开电源。
-打开电脑主机箱,并找到主板上的CMOS电池。
-用绝缘工具轻轻拔出CMOS电池,等待一段时间后再插入。
8.检查操作系统
-确认操作系统没有崩溃或出现其他错误。
-尝试进入安全模式,如果显示屏可以正常工作,可能是操作系统问题。
9.检查硬件冲突
-确认电脑其他硬件设备没有出现冲突,例如插入的扩展卡或USB设备。
-拔下其他设备,逐个重新插入,观察是否出现显示屏无信号问题。
10.检查BIOS设置
-进入电脑的BIOS设置界面。
-确认显示模式和相关设置正确。
-如果不确定如何进行设置,可以尝试恢复默认设置。
11.修复系统文件
-如果怀疑操作系统文件出现问题,可以尝试修复或恢复系统文件。
-在Windows系统中,可以使用系统自带的"文件检查工具"或者使用第三方工具进行修复。
12.定位硬件故障
-如果排除了以上所有可能的问题,可能是硬件故障引起的。
-可以尝试将显示屏接到其他电脑上,如果仍然无信号,可能是显示屏本身出现故障。
-可以请专业人士检查显卡或其他硬件部件是否损坏。
13.寻求专业帮助
-如果您无法解决显示屏无信号问题,可以咨询电脑维修专业人员。
-他们可以提供进一步的诊断和解决方案。
14.预防措施
-定期检查电脑和显示屏的连接线是否松动。
-注意电脑使用环境,避免灰尘和湿气对设备的影响。
-及时清洁显示屏,保持其正常工作。
15.
-通过以上排查方法,我们可以解决大多数显示屏无信号问题。
-检查连接线、电源、显卡等都是常见的解决方法。
-如果无法解决,可以考虑硬件故障或寻求专业帮助。
当电脑显示屏出现无信号问题时,我们可以通过检查连接线、电源、显卡等步骤来排查故障。如果排除了常见问题仍然无法解决,可能是硬件故障或操作系统问题。在遇到无法解决的情况下,寻求专业帮助是一个明智的选择。在日常使用中,定期检查和保养电脑设备,可以减少显示屏无信号问题的发生。