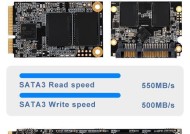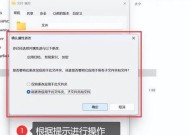如何使用台式电脑轻松截取屏幕快照(学习简单技巧)
- 电脑常识
- 2024-05-26
- 751
- 更新:2024-05-25 10:42:27
在现代科技时代,电脑截图已经成为我们日常生活中不可或缺的一部分。无论是为了记录重要信息、保存精彩瞬间还是与他人共享内容,掌握电脑截图的技巧将事半功倍。本文将介绍一些简单的按键操作,帮助读者轻松截取台式电脑的屏幕快照。
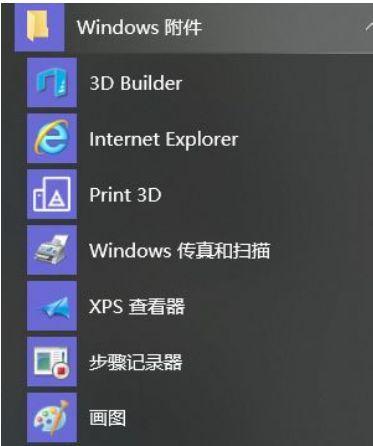
1.选择合适的截图工具:
使用不同的截图工具可以满足不同的需求,比如全屏截图、窗口截图、区域截图等,因此需要根据实际情况选择合适的工具。
2.学习快捷键操作:
掌握一些常见的快捷键操作可以让截图过程更加高效,比如使用PrintScreen键进行整个屏幕截图,使用Alt+PrintScreen键截取当前活动窗口。
3.使用截图工具的编辑功能:
截图之后,可以使用截图工具的编辑功能对截图进行一些简单的编辑,如添加文字、画笔标记等,以便更好地传达信息。
4.截取指定区域的屏幕截图:
如果只需要截取屏幕上的一部分内容,可以使用截图工具的区域截图功能,通过拖动鼠标选择所需区域,然后保存截图。
5.使用快捷键截取特定窗口:
在需要截取特定窗口时,可以使用Alt+PrintScreen键截取当前活动窗口的快照,而不是整个屏幕。
6.学习使用剪贴板:
截图后,将截图保存到剪贴板可以方便地在其他应用程序中粘贴和使用,这样就避免了频繁保存截图的麻烦。
7.使用截图工具的延时功能:
某些情况下,需要在截图前留出一些时间来调整窗口或准备其他操作。这时可以使用截图工具的延时功能,将截图时间延迟几秒钟。
8.截图保存的格式选择:
根据实际需求,可以选择将截图保存为不同的格式,如PNG、JPEG、BMP等,以满足不同场景的使用要求。
9.学习截取网页截图的技巧:
如果需要截取整个网页,可以使用特定的截图工具或浏览器插件,通过滚动截图功能将整个网页内容保存下来。
10.控制截图文件的保存位置:
在进行屏幕截图时,可以选择保存文件的路径和名称,以便更好地组织和管理截图文件。
11.学习使用快捷键粘贴截图:
截图之后,可以使用Ctrl+V快捷键将截图直接粘贴到其他应用程序中,提高工作效率。
12.学习截图分享的方法:
一旦完成截图,可以通过邮件、社交媒体等方式轻松分享给他人,方便快捷地传递信息。
13.学习多屏幕截图的技巧:
对于使用多个显示器的用户,学习多屏幕截图的技巧可以更好地满足不同屏幕截图需求。
14.学习撤销和重做截图操作:
在进行截图操作时,如果发现错误或需要重新截图,可以使用撤销和重做功能进行操作的回退和前进。
15.练习和反复实践:
掌握电脑截图需要持续的练习和实践,通过不断尝试和熟悉截图工具的功能,逐渐提高自己的截图技巧。
通过本文的介绍,读者可以轻松掌握使用台式电脑截取屏幕快照的技巧。无论是在工作中还是日常生活中,熟练掌握电脑截图技能将为我们提供便利,提高工作效率。不断练习和实践是掌握截图技巧的关键,希望读者可以通过本文提供的方法和技巧,轻松地进行电脑截图操作。
使用台式电脑截图的技巧大揭秘
在日常工作和生活中,我们经常需要对电脑屏幕上的内容进行截图。虽然现在移动设备普及,但台式电脑依然是很多人的首选。本文将为您揭秘台式电脑截图的技巧,教您如何利用按键操作,轻松实现屏幕捕捉。
一、使用PrintScreen键进行全屏截图
通过按下键盘上的PrintScreen(PrtScn)键,可以直接将整个屏幕的内容复制到剪贴板上。
二、使用Alt+PrintScreen键进行当前窗口截图
按下Alt键和PrintScreen(PrtScn)键组合,可以只截取当前窗口的内容,而不包括整个屏幕。
三、使用Windows键+Shift+S进行选区截图
通过按下组合键Windows键+Shift+S,可以进入截图模式,然后用鼠标选择需要截取的区域。
四、使用SnippingTool进行定制截图
在开始菜单中搜索SnippingTool,打开该工具后,可以选择矩形、任意形状、窗口或全屏等多种截图方式。
五、使用快捷键Win+Shift+S进行快速截图
按下快捷键Win+Shift+S,屏幕会变暗并进入截图模式,然后用鼠标选择需要截取的区域,截图后直接保存到剪贴板。
六、使用专业截图软件进行高级操作
除了上述的系统自带截图功能,还有许多专业的截图软件可以实现更多高级操作,例如在截图后进行标注、编辑和保存等。
七、利用截图工具进行滚动截屏
有些情况下,需要截取整个网页或长页面的内容,可以使用一些截图工具,如Snagit,进行滚动截屏操作。
八、使用快捷键Ctrl+V粘贴截图
无论是用哪种方式进行截图,都可以通过快捷键Ctrl+V将截图直接粘贴到目标程序中,方便快捷。
九、调整截图尺寸和分辨率
在使用截图工具时,可以根据需要自定义截图尺寸和分辨率,以适应不同的使用场景。
十、使用截图工具进行延时截图
有些情况下,需要等待一段时间后再进行截图,可以使用一些截图工具,如Greenshot,设置延时截图功能。
十一、保存截图到本地文件夹
无论是使用系统自带截图功能还是专业截图软件,都可以选择将截图直接保存到本地文件夹中,方便后续查阅和使用。
十二、利用截图工具进行OCR识别
有些截图工具还支持OCR(光学字符识别)功能,可以将截图中的文字转化为可编辑的文本内容。
十三、使用云服务进行截图备份
为了避免截图丢失或占用过多存储空间,可以考虑将截图上传至云服务(如OneDrive、Dropbox)进行备份。
十四、分享截图到社交媒体或聊天工具
截图可以直接分享到社交媒体(如微博、Facebook)或聊天工具(如微信、WhatsApp),方便与他人交流和讨论。
十五、掌握台式电脑截图技巧,提高工作效率
通过掌握上述台式电脑截图的技巧,您可以更加高效地进行屏幕捕捉,提升工作和学习的效率。
本文介绍了使用台式电脑进行截图的常用技巧,包括全屏截图、当前窗口截图、选区截图等多种方式,并推荐了一些专业截图软件和功能。掌握这些技巧,您可以轻松实现屏幕捕捉,并提高工作效率。无论是在工作中还是在日常生活中,截图都是一项非常实用的功能,希望本文对您有所帮助。