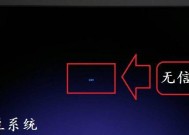两个显示器无信号显示问题如何解决?
- 电脑常识
- 2025-02-15
- 52
- 更新:2025-01-11 10:36:21
在现代的办公环境中,双显示器已经成为一种常见的配置,能够提高工作效率。然而,有时候我们可能会遇到一个令人烦恼的问题,即双显示器无法正常工作,没有信号输入。本文将介绍一些解决这一问题的有效方法。

一:检查连接线
-检查双显示器与电脑的连接线是否插紧。
-确保连接线没有损坏或断开。

-如果使用了适配器或转接头,请检查它们是否正常工作。
二:检查显示器电源和亮度
-确保显示器电源正常开启。
-调整显示器亮度,确保不是亮度调至最低或关闭造成的问题。

-尝试按下显示器上的“输入”按钮,切换输入源。
三:重启电脑和显示器
-尝试重新启动电脑和显示器,有时候简单的重启能够解决问题。
-确保在重新启动之前关闭所有应用程序和文件。
四:更改显示器设置
-进入电脑的显示器设置,在“显示设置”中调整分辨率和刷新率。
-尝试将双显示器设置为“扩展”而非“复制”模式。
-确保主显示器已正确设置。
五:更新显卡驱动程序
-检查并更新电脑上的显卡驱动程序。
-可以在显卡厂商的官方网站上下载最新版本的驱动程序。
-安装更新后,重新启动电脑并检查问题是否解决。
六:更换数据线
-如果连接线损坏或老化,可能会导致信号传输问题。
-尝试更换新的数据线,确保连接线质量良好。
七:检查显卡和连接插槽
-检查电脑中的显卡是否正确插入,并且插槽没有松动。
-如果是台式机,可以尝试将显卡重新插入。
-如果是笔记本电脑,尝试重新插拔外接显卡。
八:关闭电脑休眠模式
-检查电脑的休眠设置,确保不会在一段时间后进入休眠模式。
-休眠模式可能导致信号丢失,重新激活电脑即可。
九:检查操作系统设置
-检查电脑的操作系统设置,确保正确识别和配置双显示器。
-检查显示器驱动程序是否正确安装。
十:使用其他接口或端口
-尝试使用其他显示接口或端口,如HDMI、DVI、DisplayPort等。
-这有助于排除故障和确定问题所在。
十一:检查电源和电压问题
-检查电源插座和电源线是否正常。
-确保电压稳定,不会因为电压不稳造成信号丢失。
十二:清理电脑和显示器
-清理电脑和显示器的内部和外部,确保没有灰尘或脏物导致接触不良。
-使用干净的软布擦拭显示屏,确保屏幕清晰。
十三:咨询专业人士
-如果经过以上方法仍然无法解决问题,建议咨询专业的技术人员或联系售后服务。
-他们可能会提供更详细的故障排查和解决方案。
十四:备用显示器
-如有条件,可以尝试使用备用显示器进行测试,以确定是显示器本身故障还是其他问题。
-如果备用显示器能正常工作,说明原显示器可能需要维修或更换。
十五:
-双显示器无信号是一个常见的问题,但通过一些简单的方法,我们可以很容易地解决这个问题。
-检查连接线、调整显示器设置、更新驱动程序等,都是常见且有效的解决方法。
-如果以上方法都无效,建议咨询专业人士的帮助,以获得更准确和专业的解决方案。