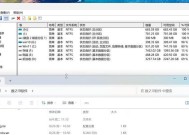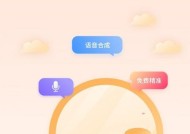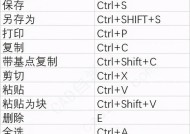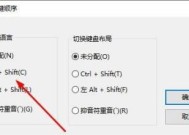电脑路径图标快捷键怎么调?如何快速访问?
- 数码产品
- 2025-03-13
- 19
- 更新:2025-03-12 17:51:16
在繁复的文件管理工作中,了解电脑路径图标快捷键的调整与快速访问方法将大大提升我们的工作效率。对于诸多依赖电脑进行办公的用户而言,掌握这一点尤为重要。本文将详细解析如何通过不同方式调整电脑路径图标快捷键,并且分享一些快速访问文件或文件夹的实用技巧。
如何调整电脑路径图标快捷键?
了解什么是“电脑路径图标”至关重要。路径图标通常指的是在资源管理器中,文件和文件夹的快捷方式,它们可以快速将我们引导到特定的目录位置。
1.通过资源管理器设置
1.打开资源管理器:点击任务栏上的“文件资源管理器”图标或使用快捷键Win+E打开。
2.访问配置选项:点击窗口顶部的“查看”标签,选择“选项”来打开“文件夹选项”对话框。
3.调整快捷键设置:在“文件夹选项”对话框中,可以选择不同的视图选项卡并找到“键盘快捷方式”部分进行快捷键的设置。
2.使用快捷键组合
1.定位到所需文件夹:使用快捷键Win+R打开“运行”对话框,并输入文件夹路径,如输入`%userprofile%`快速打开当前用户的主目录。
2.设置快捷键访问:在资源管理器中选取特定文件夹后,通过快捷键Ctrl+N创建新窗口并定位到该文件夹,然后使用Shift+F10打开快捷菜单,选择“新建文件夹快捷方式”来创建路径图标。
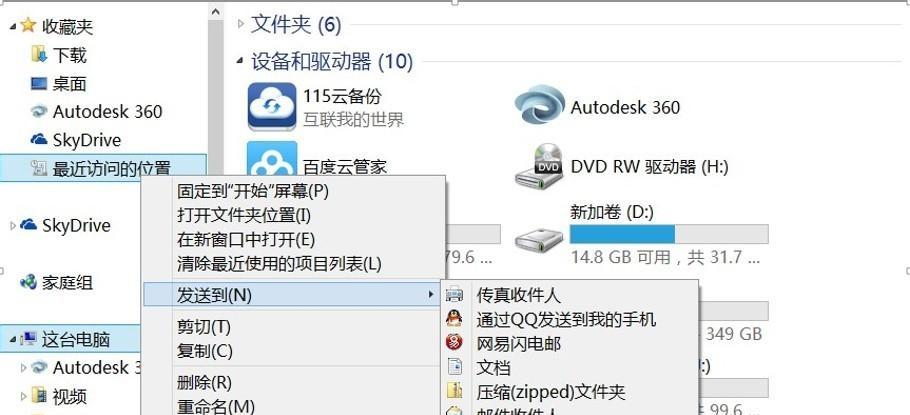
3.利用第三方工具
有时候,系统自带的工具无法满足所有需求,此时可以借助一些第三方软件来调整快捷键或快速访问路径。但请务必从可信来源下载工具以避免安全风险。
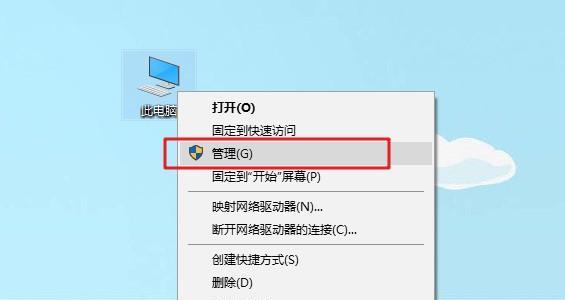
如何快速访问电脑路径?
快速访问特定路径或文件,除了设置本地快捷键外,还可以利用以下方法:
1.文件夹快捷方式
1.创建快捷方式:右键单击文件夹,选择“发送到”中的“桌面快捷方式”,这样就可以随时通过桌面图标快速访问该文件夹。
2.任务栏固定:将经常访问的文件夹拖动到任务栏的空白区域,形成快速访问的固定按钮。
2.键盘快速导航
使用Alt+D+路径:在资源管理器中,按下Alt+D将光标移动到地址栏,紧接着输入文件夹的完整路径,按回车即可访问。
使用快速启动键盘命令:按Windows键+Q,输入文件夹名称,选择并访问。
3.路径历史记录
查看历史记录:在“文件资源管理器”中,通过地址栏下方的“最近使用文件夹”可以快速访问曾经打开过的文件夹。
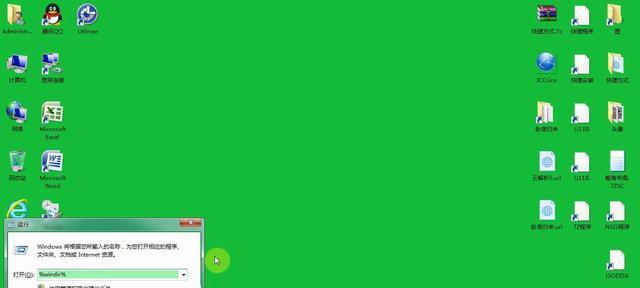
多角度拓展
背景知识:路径图标的出现在Windows95时代,原本是为了提升用户对文件系统的把控能力。
实用技巧:除了上述方法,利用“收藏夹”功能也是一个快速访问常用文件夹的途径。
常见问题:有时用户会遇到“快捷方式”无法使用的问题,这通常与文件权限有关,应检查文件夹的权限设置。
通过以上步骤,您将能够轻松调整和快速访问电脑路径图标。同时,掌握这些技能,不仅可以提高工作效率,还可以让文件管理变得更加条理化。
综合以上,调整和快速访问电脑路径图标是每一位电脑用户应具备的基本技能。通过本篇文章的学习,希望您能高效地管理个人电脑中的文件资源,提升办公效率。