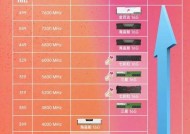苹果笔记本如何设置快捷键缩小窗口?
- 电子设备
- 2025-03-18
- 15
- 更新:2025-03-12 17:58:12
苹果笔记本用户经常会使用一些快捷键来提高日常工作效率。对于操作界面的管理来说,掌握如何快捷缩小窗口的技巧显得尤为重要。如何通过快捷键来实现苹果笔记本窗口的快速缩小呢?接着往下看,本文将详细介绍具体的操作步骤和一些使用技巧,帮你提升使用苹果笔记本电脑的便捷性。
如何使用快捷键缩小苹果笔记本的窗口?
在苹果OSX或macOS操作系统中,窗口管理快捷键可以帮助用户更高效地操作界面。下面,我们会逐步介绍如何缩小窗口的步骤。
第一步:打开需要操作的窗口
首先确保你已经打开并激活了需要缩小的窗口。可以通过点击应用图标或使用`Command+Tab`切换应用窗口,直到选中你想要缩小的窗口。
第二步:使用快捷键缩小窗口
在窗口处于激活状态时,按下`Command+M`的快捷键组合,窗口将自动缩小到Dock上,同时焦点移至其他窗口。
如果想在缩小窗口的同时,切换到其他应用窗口,可以使用`Command+`(反引号)快捷键遍历当前应用程序的所有窗口,找到目标窗口后再使用`Command+M`进行缩小。
第三步:恢复窗口大小
如果你之后需要恢复这个窗口到它先前的大小,可以点击Dock上的该应用图标,窗口将会回到缩小前的状态。
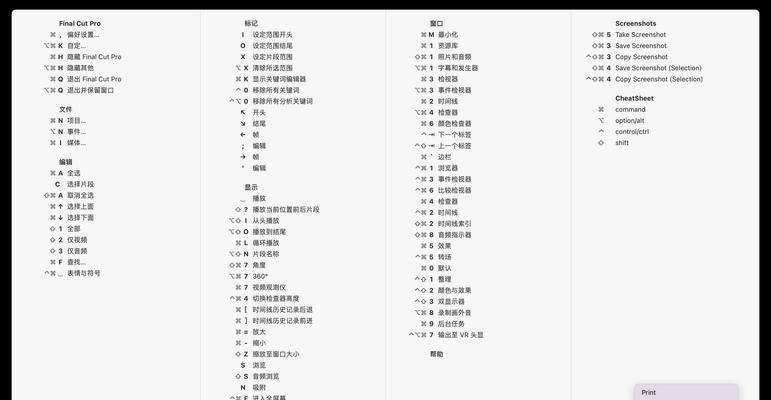
第四步:多屏幕操作技巧
如果你连接了多个显示器,还可以尝试使用`Control+Arrow`快捷键(箭头键)在不同的显示器之间切换窗口,例如`Control+左箭头`或`Control+右箭头`。
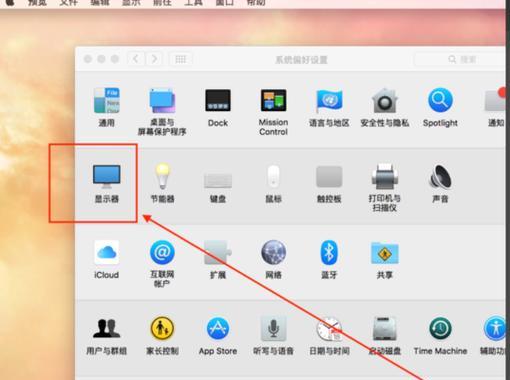
常见问题解答
问:如果快捷键`Command+M`不起作用,应该怎么办呢?
答:首先确认当前窗口是否为活跃窗口,如果是活跃窗口而快捷键仍然无效,可能是系统设置被更动或第三方应用冲突导致。试着重启电脑或检查辅助功能设置,并且在系统偏好设置的键盘快捷键部分确认快捷键设置未被修改。
问:除了`Command+M`,还有哪些快捷键可以帮助管理窗口呢?
答:除了刚才提到的`Command+`快捷键用于遍历同一应用的多个窗口,`Command+~`(波浪线)可以快速切换同一应用的多个窗口。`MissionControl`快捷键可以帮助你查看所有的窗口和全屏应用,通常是`F3`键或`向上挥指`(如果使用触控板)。

实用技巧介绍
1.使用窗口分隔功能:这个功能是通过`MissionControl`实现的,可以将屏幕分成多个部分显示,从而同时浏览多个窗口。
2.全屏应用快捷键:很多应用支持全屏功能,可以使用`Control+Command+F`快速进入全屏模式,再次使用快捷键退出全屏。
3.将窗口固定在左侧或右侧:你也可以在多屏幕环境下,通过拖动窗口到屏幕边缘,实现窗口的自动缩放和固定,这样可以在多个屏幕上高效工作。
4.使用桌面空间:在`MissionControl`中可以创建多个桌面空间,利用`Control+向上箭头`(切换到桌面空间),能够快速在不同的桌面空间之间切换。
在掌握如何使用快捷键缩小窗口后,相信你的苹果笔记本使用效率会有大幅的提升。确保多加练习,使其成为你的日常习惯,以提高工作效率和舒适度。如果你对快捷键还有什么疑问,欢迎继续探索和尝试沟通,以获得更好的使用体验。