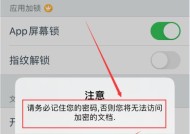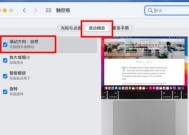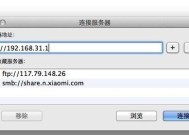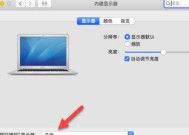苹果电脑视频黑屏的解决办法是什么?
- 电子设备
- 2025-03-18
- 17
- 更新:2025-03-12 17:58:36
在使用苹果电脑时,遇到视频黑屏问题无疑会影响用户的使用体验。造成视频黑屏的原因有很多,例如软件冲突、系统故障、硬件问题等,本文将为你详尽解析苹果电脑视频黑屏的问题,并提供针对性的解决办法,帮助你快速恢复正常观看体验。
一、硬件检查与更新
我们应该从最基础的硬件层面开始排查:
1.1检查显示器连接
确保所有的视频连接线都是牢固接插在电脑和显示器上。
尝试更换一根新的连接线,以排除线材故障导致的黑屏问题。
1.2显示器设置
确认显示器的输入源设置是否正确,匹配到你的苹果电脑对应的输入端口。
尝试将显示器切换到其他设备,确认显示器本身是否正常工作。
1.3硬件更新
确保你的苹果电脑的系统软件和所有驱动程序都是最新版本。
如有硬件升级,比如更换了内存、硬盘等,请安装适用于最新系统软件版本的驱动程序。
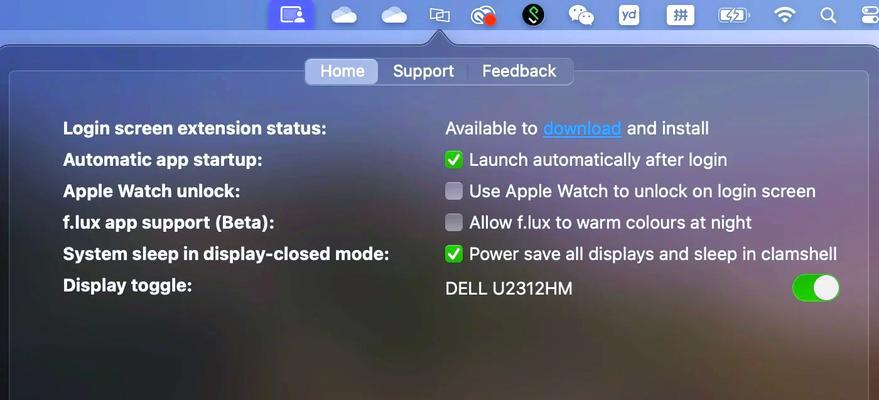
二、系统与软件优化
2.1系统偏好设置
进入“系统偏好设置”中的“显示器”部分,查看是否有误设置导致黑屏。
在“显示器”偏好设置中,将分辨率调整至推荐选项,避免因分辨率设置不当导致黑屏。
2.2强制退出应用
若你在使用某个特定的视频播放软件时遇到黑屏,尝试通过“强制退出”功能结束应用程序。
重启该视频播放软件,并检查是否还有黑屏现象。
2.3清理系统垃圾
使用系统自带的磁盘工具进行磁盘清理,以排除因缓存文件过多导致的黑屏问题。
清理未使用的应用程序和文件,保持系统运行的流畅性。

三、排除软件冲突
3.1禁用启动项
进入“系统偏好设置”>“用户与群组”>“登录项”,检查并禁用那些可能造成冲突的启动项。
重启后,检查视频播放是否恢复正常。
3.2更新或删除软件
如果最近安装了新的软件或更新,可能是这些更新引入了问题。尝试卸载或回滚至旧版本。
确认第三方软件中是否有冲突,避免同一功能的软件同时运行。
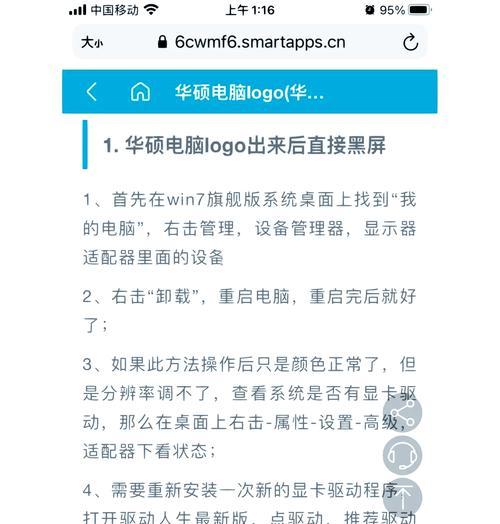
四、重启与系统恢复
4.1简单重启
在遇到黑屏时,一个简单的解决方案是重启你的苹果电脑。
然后尝试重新打开视频文件查看问题是否解决。
4.2安全模式启动
重启电脑并按住Shift键进入安全模式,这将帮助你排除系统软件的问题。
在安全模式下,如果视频可以正常播放,则可能是第三方软件导致的问题。
4.3系统恢复
如果上述方法都无法解决问题,考虑使用TimeMachine备份进行系统恢复。
当然,这一步骤应在确保备份完善的情况下谨慎进行。
五、寻求专业帮助
5.1联系技术支持
当问题复杂到无法自行解决时,你应该联系苹果官方技术支持。
提供详细的错误描述和你已经采取过的解决步骤,以便他们提供针对性的帮助。
5.2访问AppleStore或授权维修中心
如果你怀疑这是硬件问题,那么最好带着你的苹果电脑去最近的AppleStore或授权维修中心进行检查。
5.3预约专业技术人员上门服务
考虑预约专业技术人员上门服务,尤其是对于无法携带电脑出门的用户来说更为方便。
六、小结
苹果电脑视频黑屏可能是由多种因素导致的,但通常情况下遵循以上步骤都能找到问题的根源,并进行有效解决。从硬件检测、系统设置调整,到软件冲突排查、重启或系统恢复,再到最后的专业维修支持,一系列的应对措施能助你顺利克服这一困扰。若问题仍未得到解决,不要忘记寻求专业人士的帮助。
当你在使用苹果电脑的过程中遇到其他问题时,也可以参考本篇文章的解决步骤和方法,因为很多问题的解决思路都是相通的。希望你能顺利解决视频黑屏的问题,享受高质量的视频体验。