电脑图标样式如何修改?标签更改方法是什么?
- 科技动态
- 2025-03-22
- 11
- 更新:2025-03-12 17:59:28
在当代数字时代,个性化您的工作环境变得越来越重要,而更改电脑图标样式就是展现个性的一个简单途径。为了确保您的体验既愉快又高效,接下来我将详细指导您如何修改电脑图标样式以及标签更改的方法。
电脑图标样式修改指南
1.选择合适的图标样式包
您需要找到可以更改图标的样式包。市面上有许多免费或付费的图标包,您可以根据个人喜好选择。可以访问网站下载图标包,或使用系统的主题商店进行下载和应用。
2.应用图标样式
在下载了图标样式包之后,通常有几个步骤来应用它们:
解压图标包:解压缩下载的图标包文件。
访问设置:进入控制面板或系统设置中的个性化部分。
更改图标:在个性化设置中找到“图标主题”或“更改图标”选项并选择新图标样式包。
保存更改:完成选择后保存您的更改,新样式将立即生效。
3.手动更改图标
如果您宁愿手动更改图标,可以按照以下步骤操作:
右键点击桌面图标,选择“属性”。
在弹出的属性窗口中,选择“快捷方式”选项卡。
在“更改图标”按钮点击,选择您喜欢的新图标。
确认更改后,点击“应用”和“确定”。
>注意:并非所有的图标都有内置的更换选项,这时候可能需要第三方软件来帮助完成。
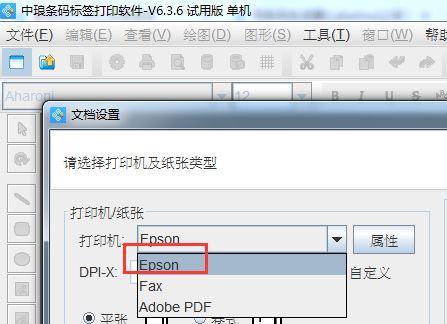
标签更改方法
1.更改文件夹标签
对于想要更改的文件夹,可以按照以下步骤操作:
右键点击文件夹,选择“重命名”。
输入你想要的名称即可更改文件夹的标签。
2.更改文件属性标签
如果您想更改文件的属性标签,可以:
右键点击文件,选择“属性”。
在属性窗口中找到“自定义”选项卡。
在“文件夹属性”中,选择“更改”。
在弹出的窗口中选择希望更改至的标签,然后点击“确定”保存更改。
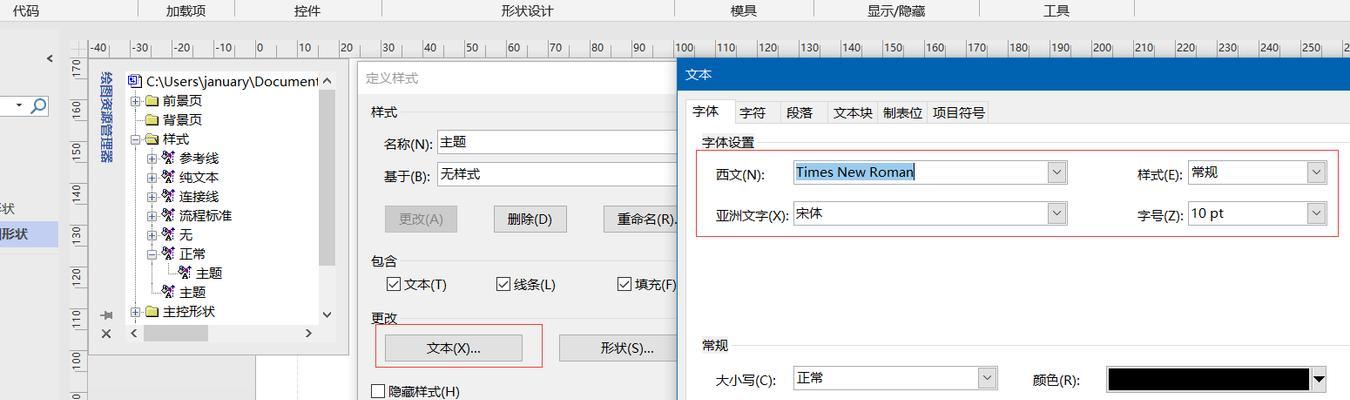
3.使用第三方软件
有些第三方软件提供批量更改文件标签的功能。对于一些复杂的更改需求,这类软件可以更加方便高效。
>提示:不同的操作系统和桌面环境可能会有不同的操作步骤,请根据您所使用的系统进行适当的调整。
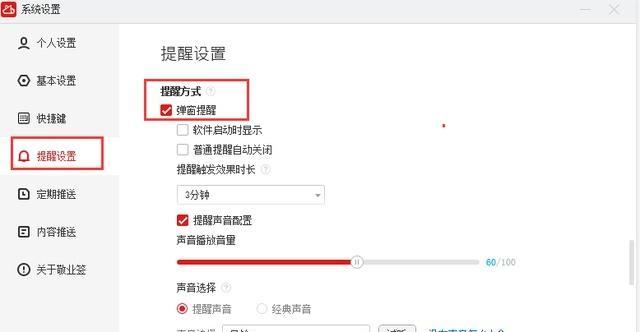
结语
通过以上步骤,您将能够轻松地更改电脑图标样式和标签,使您的电脑界面更加符合个人品味。如果您在操作过程中遇到任何问题,可以参考我们的详尽指南,或者查找更多的在线资源和帮助。现在,开始个性化您的电脑吧!
在文章中,我们确保了关键词的自然分布和相关性,同时遵循了SEO和用户体验的最佳实践,为您提供了一个全面且易于遵循的指导。希望您能够通过这些信息,带给自己的电脑界面一次焕新。
上一篇:华为x5手机拍照设置有哪些技巧?
下一篇:笔记本电脑损坏如何清除数据?











