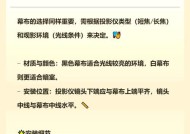zoom共享屏幕无声音问题如何解决?
- 电脑常识
- 2025-03-20
- 12
- 更新:2025-03-12 17:59:30
随着远程工作和在线教育的普及,使用Zoom等视频会议软件成为日常。然而,在使用Zoom进行屏幕共享时,有时会遇到无声音的问题,这可能会对会议或教学造成不小的影响。本文将为您提供一系列的解决方案,以便您能够顺利地在Zoom上共享屏幕并确保声音正常。
问题诊断:首先了解为何出现共享屏幕无声音的问题
在解决Zoom共享屏幕无声音的问题之前,我们需要做一些基本的问题诊断。问题可能发生在不同的环节,您的音频设备设置、Zoom软件的音频选项或是您正在分享的软件自身设置等。了解问题可能出自何处,有助于我们更有针对性地采取解决措施。
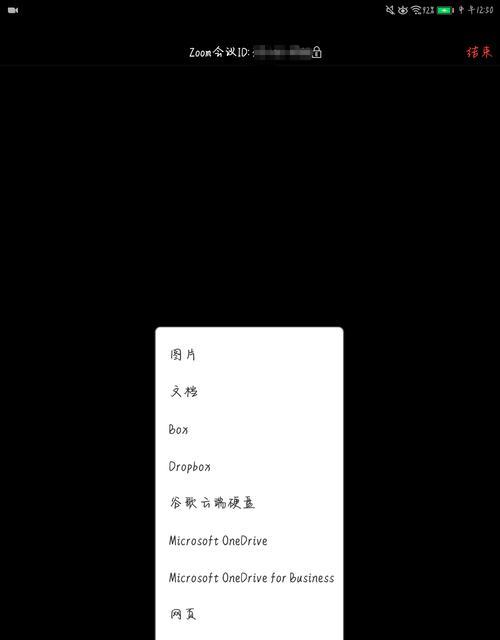
确认音频设备状态
在共享屏幕之前,请确保您的麦克风和扬声器工作正常:
1.检查麦克风:您可以使用Windows或Mac内置的“声音”设置来测试麦克风。如果麦克风未被正确识别或工作异常,尝试重启PC或更换其他设备。
2.检查扬声器或耳机:同样,您应该测试播放声音的设备是否正常工作。确保音频输出设备选择正确,选择耳机而非扬声器。
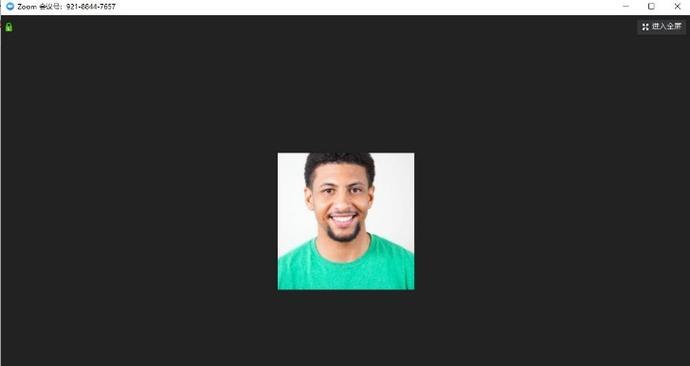
检查Zoom音频设置
如果音频设备无误但仍存在问题,请按以下步骤检查Zoom的音频设置:
1.检查音频输出设备:在Zoom中,进入设置——音频,确保输出设备选择正确,并测试音频以确保音频输出正常。
2.检查麦克风权限:确保在Zoom的音频设置中,您的麦克风权限已被允许。有时软件权限设置不当会导致无法检测到音频输入。
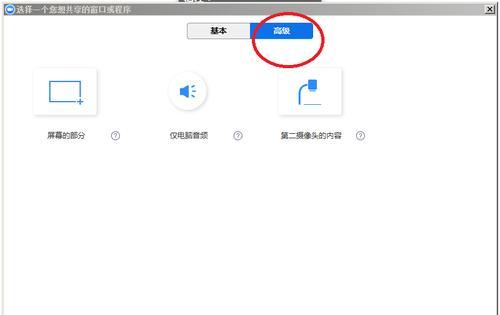
优化共享屏幕时的音频选项
在开始共享屏幕时,确保进行了以下操作:
1.在共享前选择“共享音频”:在屏幕共享设置中,勾选“共享音频”。如果不选择此选项,Zoom会议中的其他参与者可能无法听到从您的电脑播放的声音。
2.检查被共享软件的音频设置:如果共享的是视频播放或其他播放器,确保播放器本身的音频输出设置正确。您可能需要选择正确的输出设备或开启播放器内的“共享音频”选项。
查看系统更新和Zoom更新
有时软件的bug或系统问题也可能导致声音问题。请确保您的操作系统和Zoom软件都是最新版本:
1.更新Zoom:前往Zoom官方网站下载最新的Zoom客户端版本。
2.更新操作系统:确保您的计算机操作系统已经更新到最新版本,并安装了所有必要的音频驱动程序更新。
排除网络问题
网络稳定性对于视频会议的质量至关重要。您可以依据以下步骤排查网络问题:
1.进行网络速度测试:使用在线工具检查您的上行和下行速度是否达到足够的标准。
2.优化Wi-Fi连接:尽量靠近路由器,关闭其他占用网络资源的程序,或尝试切换到有线连接。
联系技术支持
如果以上步骤都无法解决问题,可能需要联系Zoom的技术支持团队寻求帮助:
1.获取帮助:您可以通过Zoom官方网站的“支持”部分,找到联系方式,提交问题描述,并寻求专业协助。
2.提供详细信息:在联系支持时,请提供尽可能详细的问题描述,包括您的操作系统版本、Zoom版本以及您所遇到的具体问题。
结语
通过以上步骤,您应该能够有效解决在使用Zoom共享屏幕时遇到的无声音问题。保持耐心,按照指导逐一排查,相信最终可以找到问题的根源并解决问题。远程沟通不仅需要技术的支持,更需要我们的细心和耐心。希望本文的解决方案能够帮助您顺利地进行远程协作或学习。