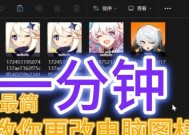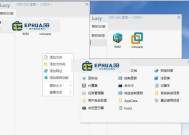电脑桌面如何添加视频图标?添加失败怎么办?
- 电脑常识
- 2025-03-20
- 16
- 更新:2025-03-12 17:59:39
在现代的工作和娱乐生活中,电脑桌面成为了操作和组织文件的关键界面。许多用户喜欢在桌面上添加视频图标,以便快速访问他们爱看的电影或电视节目。但是,在添加视频图标时,一些用户可能会遇到困难。本文将教你如何在电脑桌面添加视频图标,并为可能遇到的问题提供解决方案。
如何在电脑桌面添加视频图标
步骤一:找到视频文件
你需要确定要添加为图标的视频文件存放在哪。通常情况下,视频文件可能保存在"下载"、"文档"或特定的视频文件夹中。

步骤二:创建快捷方式
在Windows系统中,你可以通过以下步骤创建视频的快捷方式:
1.右键点击桌面空白区域,选择“新建”然后点击“快捷方式”。
2.浏览并选择你的视频文件,然后点击“下一步”。
3.为快捷方式命名,推荐直接使用视频文件的名称,便于识别。
4.完成快捷方式的创建。
步骤三:调整图标
创建快捷方式后,你可以为快捷方式更换一个更直观的图标:
1.右键点击刚创建的视频快捷方式。
2.选择“属性”,进入“快捷方式”选项卡。
3.点击“更改图标”,然后浏览选择你喜欢的图标。
4.如果默认图标不够多,可以尝试安装第三方图标包。

添加失败的常见问题
尽管添加视频图标是一个简单的过程,但仍有可能遇到一些问题。以下是一些常见的问题和解决方法:
问题一:无法创建快捷方式
如果无法创建快捷方式,可能是因为系统策略限制。请尝试以下解决方案:
以管理员身份运行资源管理器:右键点击"资源管理器"图标,选择"以管理员身份运行"。
检查组策略设置:在Windows搜索框中输入“组策略编辑器”,打开后导航至“用户配置”>“管理模板”>“桌面”,找到并启用“不允许通过拖放或复制创建快捷方式”的策略。
问题二:图标显示异常
有时,新创建的图标可能显示不正常,通常是因为图标缓存损坏。解决方法如下:
清除图标缓存:可以使用第三方工具来清除或重建图标缓存。
问题三:图标无法打开
如果你创建的图标无法点击打开,可能是快捷方式未能正确指向视频文件。请重新创建快捷方式并确保路径正确。

其他实用技巧
快速访问:在桌面上创建视频文件夹的快捷方式,可以快速访问多个视频,而无需为每个视频文件创建单独的图标。
定期整理:为了保持桌面的整洁,建议定期整理桌面上的图标,包括视频图标。
影响系统性能:桌面图标数量过多可能会影响系统启动和响应速度,请适度控制图标数量。
通过上述步骤,相信你能够顺利在电脑桌面添加视频图标。如果在过程中遇到问题,参照本文提供的解决方案进行尝试。记得,定期维护你的电脑系统,确保系统运行的高效和稳定。
综合以上,添加视频图标不仅可以美化你的电脑桌面,还能提高访问常用视频的效率。同时,问题解决技巧能够帮助你应对在操作过程中可能遇到的麻烦。希望这篇指南能为你的电脑使用体验带来便利。