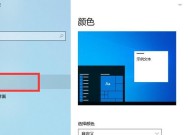LG电脑显示器与主机连接步骤是什么?
- 电脑常识
- 2025-03-20
- 12
- 更新:2025-03-12 18:00:23
随着科技的发展和人们对生活品质要求的提高,LG电脑显示器因其出色的画质和优雅的设计受到越来越多用户的青睐。今天,我们将详细介绍LG电脑显示器与主机连接的正确步骤,确保您能够轻松完成设置,享受LG显示器带来的视觉盛宴。
一、准备工作
1.1准备所需设备
连接LG电脑显示器之前,您需要准备以下设备:
LG电脑显示器
电脑主机
显示线(HDMI线、DVI线、VGA线或DisplayPort线,取决于接口类型)
必要时的电源线和音频线
1.2确认接口类型
在连接前,您需要确认LG显示器和主机的接口类型。常见的接口有HDMI、DVI、VGA和DisplayPort等。确保您有合适的连接线。

二、LG显示器与主机连接步骤
2.1连接显示器线
1.关闭显示器和主机的电源。
2.将显示器线的一端插入LG电脑显示器的对应输入接口。
3.将另一端插入主机的对应视频输出接口。
4.连接音频设备(如果您的显示器具备音频输出功能)。
2.2接通电源
1.首先为LG显示器接通电源,确保显示器电源指示灯亮起。
2.然后打开电脑主机的电源。
2.3设置显示输出
1.在电脑上,右键点击桌面空白处,选择“显示设置”。
2.在显示设置中,找到“检测”按钮,让系统自动检测并设置显示器。
3.如果自动设置未能正确检测到显示器,您可以通过“设置”手动选择显示器的显示模式。

三、调试显示器
3.1调整图像设置
进入LG显示器的菜单设置,通过物理按钮调整亮度、对比度等参数。
根据个人喜好和使用环境,选择合适的预设显示模式。
3.2更新显示驱动程序
确保您的显示驱动程序是最新的,以获取最佳的显示效果和性能。
1.打开“设备管理器”。
2.找到“显示适配器”并展开。
3.右键点击您的显示设备,选择“更新驱动程序”。
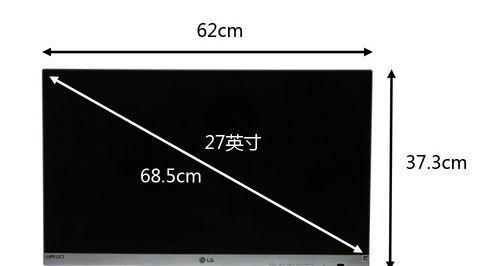
四、常见问题解决
4.1无法显示图像
确认连接线是否牢固连接。
检查是否使用了正确的接口类型。
尝试更换另一端的接口,如从HDMI切换到DisplayPort。
确认显示器和主机均处于正常工作状态。
4.2驱动程序问题
确认驱动程序更新至最新。
如果更新驱动程序后问题依旧,尝试回退到之前的驱动版本。
4.3颜色或分辨率设置不当
检查并调整显示器的色深和分辨率设置,保证与显示内容和使用习惯相匹配。
五、相关背景信息与实用技巧
5.1显示器接口详细介绍
不同类型的显示器接口有着不同的功能和特点。HDMI接口支持视频和音频传输,而DisplayPort则通常提供更高的分辨率和刷新率。
5.2注意事项
连接前后,切记要关闭显示器和主机电源,以避免对硬件造成损害。建议定期检查连接线是否有磨损、扭曲或接头损坏的情况。
5.3额外实用技巧
为提高工作效率,您可以将显示器设置为双显示器模式,通过扩展桌面的方式,使工作空间更大,操作更便捷。
通过以上步骤,相信您已经成功将LG电脑显示器与主机连接完毕,并且进行了初步的调试和优化。如果您按照上述方法操作后仍然遇到问题,建议查看LG官方支持文档或联系技术支持获取帮助。现在,您可以尽情享受LG显示器带来的高品质视觉体验了。
下一篇:如何用手机拍出摆件的美照?