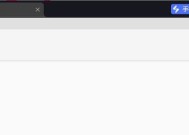如何设置电脑自动关机和开机?操作方法是什么?
- 电子设备
- 2025-03-19
- 18
- 更新:2025-03-12 18:00:26
在这个快节奏的数字时代,我们的电脑已成为工作和娱乐的核心工具。学会如何高效管理电脑的时间,特别是自动关机和开机,可以大大提升我们的个人效率和体验。今天,我们就将一步步深入探讨电脑的自动关机和自动开机设置,即使你是电脑小白,也能轻松掌握。
自动关机设置:简单几步,轻松掌握
一、设置自动关机的初衷和好处
在探讨如何设置之前,我们首先要了解设置自动关机的目的。自动关机可以避免电脑长时间运行导致的资源浪费和不必要的能耗,同时也有助于保护电脑硬件,延长其使用寿命。对于熬夜工作或娱乐而不慎睡着的用户来说,电脑的自动关机功能可以确保在无操作一段时间后,电脑会自动关闭,保障相关数据的安全。
二、使用Windows系统自带命令设置自动关机
1.通过批处理文件设置:
打开记事本。
在记事本中输入“Shutdownst秒数”命令(“秒数”为您希望在多少秒后执行关机)。
将文件保存为“*.bat”格式(例如:auto_shutdown.bat)。
双击运行这个批处理文件,您的电脑将会在这个批处理文件执行后,根据设置的秒数自动关机。
2.利用任务计划程序:
按下`Win+R`键打开运行窗口,输入“taskschd.msc”并回车。
在任务计划程序中,选择“创建基本任务…”。
按照向导提示设定触发器(自动关机的条件)和操作(关机动作)。
完成后,电脑将会根据您的设定,在指定的时间或条件下自动关机。
三、使用第三方软件实现自动关机
除了使用系统自带命令外,还有不少第三方软件可帮助我们轻松完成自动关机设置。这些软件通常拥有友好的图形用户界面(GUI),操作起来更加直观简单。但是请注意,安装任何第三方软件时都应确保来源的安全可靠,避免潜在的风险。

自动开机设置:唤醒电脑的“定时器”
一、自动开机的适用场景与优势
自动开机功能在智能家居、远程办公等场景中尤为重要。你可以设定电脑在特定时间自动启动,实现远程监控、下载任务或是其他需要电脑在特定时间自动运行的任务。
二、开启BIOS中的自动开机功能
大多数现代主板支持通过BIOS设置来实现自动开机:
1.在电脑启动时按下对应的键(通常是`F2`、`F10`、`Del`等)进入BIOS设置。
2.寻找“PowerManagement”或类似的选项。
3.在该选项中找到“ResumebyAlarm”或“AutomaticPowerOn”等功能。
4.设置具体的日期和时间,然后保存并退出设置。
三、利用操作系统的任务计划程序设置自动开机
在某些特殊情况下,你也可以通过Windows的任务计划程序来模拟自动开机的效果,但这通常需要借助一个已经开启的电脑作为触发源。

额外提示与问题解答
问:哪家第三方软件进行自动关机设置时比较好?
答:市面上有多款优质的第三方自动关机软件,如“定时关机3000”、“AutoShutDown”等。选择时,请关注功能全面性、用户评价和是否有官方中文版。
问:自动关机命令中的“s”是什么意思?
答:“s”是Shutdown命令的一个参数,它指示电脑执行关机操作。
问:如果我在关闭电脑之前改变了主意,怎么办?
答:如果你设置了自动关机后改变主意,不想让电脑关机,你可以打开运行窗口(`Win+R`)输入“Shutdowna”然后回车。这将会中止自动关机计划。

结语
通过对自动关机和开机操作方法学习和掌握,您便能够更加有效地管理您的电脑资源,提升生产力。同时,合理利用这些设置,还能助您实现远程控制和自动化任务,增强电脑使用的灵活性。希望这篇文章能帮助你驾驭这些实用的电脑技能,在数字世界中畅行无阻。
下一篇:笔记本电脑烧屏维修费用是多少?