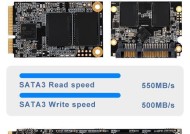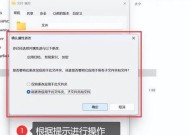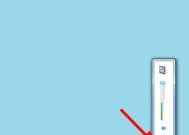台式电脑连接WiFi上网步骤是什么?
- 电脑常识
- 2025-03-20
- 13
- 更新:2025-03-12 18:00:52
在这个网络不断发展的时代,无论是学习还是娱乐,上网已经成为人们日常生活不可或缺的一部分。很多现代家庭已经淘汰了网线,改为使用无线宽带连接。台式电脑用户如何连接到WiFi网络呢?本文将为你详细解答台式电脑连接WiFi上网的操作步骤。
一、准备阶段
在开始连接WiFi之前,你需要做的是确保你的台式电脑具备连接无线网络的能力。
确认无线网卡
检查你的台式电脑是否内置无线网卡或者是否可以通过USB等接口扩展无线网卡。如果你的电脑缺少这项硬件,那么连接WiFi就无法进行。
检查系统支持
接着,请确保你的操作系统支持无线网络连接。Windows7及以上版本的系统通常都内置了无线网络连接的功能。

二、连接WiFi上网的步骤
完成以上准备工作后,我们可以开始进行台式电脑连接WiFi上网的详细步骤。
1.开启无线网卡
如果你的台式电脑内置无线网卡,通常在电脑开机启动时按下特定的按键(如F2、F12等)可以进入启动菜单,并选择无线网卡启动网络。之后,你可以看到电脑右下角的网络图标上出现了WiFi信号强度的显示。
2.选择WiFi网络
点击网络图标,在弹出的列表中找到你想连接的WiFi网络。如果WiFi网络设置了密码,你需要输入密码后点击连接。若列表中没有你要连接的网络,可能需要点击“刷新”来获取最新的网络列表。
3.配置网络设置
在连接WiFi网络后,Windows系统会自动配置网络设置。若系统无法自动配置或者需要手动设置,你可以通过“控制面板”中的“网络和共享中心”或者“设置”中的“网络和Internet”来手动配置IP地址、子网掩码、默认网关和DNS服务器等参数。
4.测试连接
连接成功后,打开浏览器访问任意网页或者使用命令提示符操作ping命令,如“pingwww.baidu.com”,来测试网络连接是否正常。若ping命令结果显示数据包正常往返,则表明连接WiFi成功。

三、可能遇到的问题及解决方案
网络无法连接
如果遇到无法连接WiFi的问题,可以先尝试重启路由器和电脑。如果问题依旧,检查是否有其他设备连接在同一WiFi网络上,尝试断开其他设备的连接来排除干扰。
连接后无法上网
若连接成功但网络不稳定或无法上网,考虑DNS设置错误。可以尝试更换DNS服务器,例如使用公共DNS如GoogleDNS(8.8.8.8和8.8.4.4)。

四、小贴士与技巧
定期检查更新驱动
无线网卡的驱动程序应定期更新,以确保最佳的兼容性和性能。
保持网络安全
连接WiFi网络时,确保网络安全,使用强密码,最好定期更改,并避免在公共场所使用不安全的无线网络。
结语
综上所述,台式电脑连接WiFi上网并非难事,只要按照本文提供的步骤和技巧,即使是没有网络经验的用户也能轻松完成。在网络时代,能够快速上网是基本能力之一,希望以上内容能帮你顺利完成连接,尽情享受便捷的网络生活。