笔记本显卡被禁用如何重新启用?
- 科技动态
- 2025-03-24
- 13
- 更新:2025-03-12 18:01:08
在使用笔记本电脑时,有时候我们可能会遇到显卡突然被禁用的情况,这通常会导致屏幕显示问题或电脑性能下降。本文将向您详细介绍如何重新启用笔记本显卡,并提供一些常见问题的解决方法,以确保您能够快速有效地解决显卡被禁用的问题。
显卡是电脑中负责图形处理的核心部件。若显卡被禁用,可能会导致不少麻烦,例如无法正常观看视频、运行图形密集型游戏或使用专业软件等。准确、高效地重新启用笔记本显卡对于保持电脑的正常运行至关重要。

确认和了解问题所在
在尝试重新启用显卡之前,首先我们需要确认是哪种类型的显卡被禁用。通常笔记本电脑配备的是集成显卡或独立显卡,有些笔记本甚至同时配备了这两种显卡。为了做到有的放矢,请按照以下步骤操作:
步骤1:确定显卡类型
打开“此电脑”或“我的电脑”,右键点击任意一个驱动器并选择“属性”。
在弹出的系统信息窗口中,可以找到设备管理器的链接。
打开设备管理器,查看显卡设备,确认是集成显卡还是独立显卡。
步骤2:检查显卡驱动状态
在设备管理器中,展开“显示适配器”部分,检查显卡驱动程序的状态。通常,被禁用的显卡旁边会显示一个黄色的警告标志。
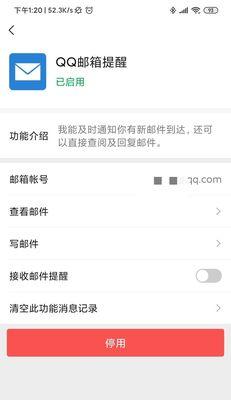
如何重新启用显卡
方法一:通过设备管理器启用显卡
1.打开设备管理器:可以通过右键点击“此电脑”,选择“管理”,然后在计算机管理列表中选择“设备管理器”,或者在开始菜单搜索并打开它。
2.定位到显卡:在设备管理器中找到“显示适配器”。
3.启用被禁用的显卡:右键点击被禁用的显卡设备,选择“启用设备”。如果该项不可选,则可能需要采取其他方法。
方法二:使用Windows故障排除工具
1.运行故障排除工具:点击“开始”菜单,选择“设置”>“更新和安全”>“故障排除”。
2.找到“硬件和设备”故障排除工具:在列表中选择此工具进行运行。
3.按提示操作:跟随故障排除步骤进行,按照提示操作可能会解决显卡被禁用的问题。
方法三:重新安装或更新显卡驱动
访问显卡制造商(如NVIDIA、AMD或Intel)的官方网站,下载最新的显卡驱动程序。
依设备管理器中的提示卸载当前的显卡驱动。
安装下载的最新驱动程序,并重启电脑。
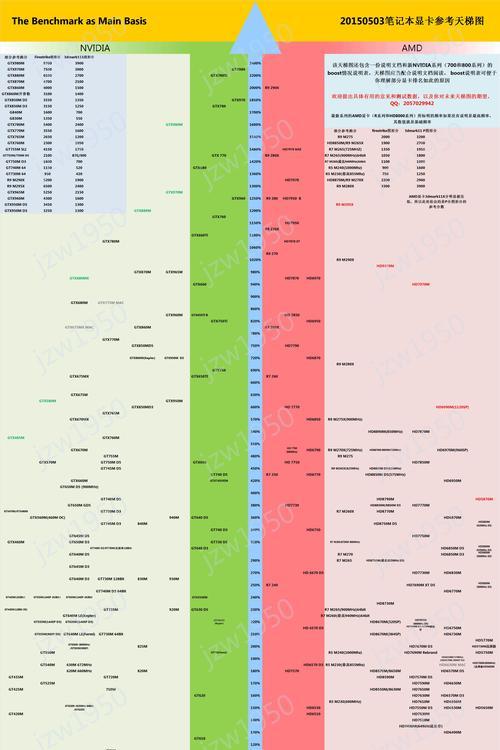
故障排除和额外建议
常见问题解答
问题1:显卡驱动更新后无法使用怎么办?
尝试重新启动电脑,有时驱动安装后需要重启才能生效。
检查显卡制造网站的兼容性问题或用户论坛,可能有其他用户遇到了类似问题。
问题2:如何判断是集成显卡还是独立显卡?
通过设备管理器或系统信息可以具体查看,独立显卡通常会有自己的电源接口和散热系统。
问题3:更新驱动后显卡性能更差了怎么办?
回退到之前的驱动版本,有时最新版本驱动可能存在已知的性能问题。
再次使用设备管理器来卸载当前驱动并选择适合的驱动版本。
额外建议
定期检查并更新显卡驱动程序,以确保最佳性能和兼容性。
在硬件出现问题时,尝试查看软件设置,有时候禁用显卡可能是由于系统设置错误导致。
使用电脑时,注意散热。过热可能导致显卡自动降频或禁用以保护硬件。
结语
处理笔记本显卡被禁用的情况,关键在于仔细诊断问题所在并采取合适的方法。应用上述步骤,通常能够解决大多数显卡被禁用的问题。记住在操作过程中保持耐心,并确保每一个步骤都按照正确的方法执行。如果问题持续存在,可能需要寻求专业技术人员的帮助,以避免对硬件造成进一步的损害。
上一篇:苹果笔记本黄条关闭方法是什么?
下一篇:电脑频繁黑屏的解决方法是什么?











