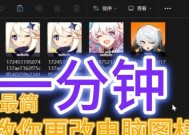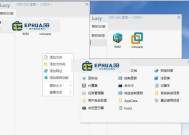电脑桌面图标放大方法是什么?如何单独放大某个图标?
- 电子设备
- 2025-03-20
- 23
- 更新:2025-03-12 18:01:34
在使用电脑时,清晰的视觉体验对于用户来说非常重要。有时候,桌面图标的默认大小可能并不符合我们的视觉需求,这时就需要对桌面图标进行放大或缩小的操作。本篇文章将深入探讨电脑桌面图标放大方法,以及如何单独调整某个图标大小的步骤。
理解电脑桌面图标的基本操作
桌面图标放大与缩小的基本原理
在Windows操作系统中,桌面图标放大或缩小是通过系统设置来调整的,目的是为了使用户能够根据个人喜好或视力状况来进行视觉优化。对于想要单独调整某个图标大小的情况,则可以利用属性设置中的特定功能来完成。
为什么需要单独调整桌面图标大小
根据不同的使用习惯和个人需求,用户可能更偏好于大图标来提高辨识度,或是小图标以节省桌面空间。特别是在多显示器设置或是高分辨率显示器上,合适的图标大小能够提升使用效率和视觉舒适度。

如何整体调整桌面图标大小
第一步:打开“显示设置”
要对所有桌面图标进行统一大小调整,你需要先打开“显示设置”。在桌面上,可以右击鼠标,并在弹出的菜单中选择“显示设置”,或者通过Windows搜索功能输入“显示设置”并打开。
第二步:调整“更改文本、应用等项目的大小”
在显示设置中找到“更改文本、应用等项目的大小”一栏,通过滚动条进行调节。需要注意的是,这个选项不会直接影响桌面上的图标,但它会调整系统中大多数项目的显示大小,包括任务栏和开始菜单中的图标。
第三步:查看效果与微调
调整后,你可以查看桌面上的图标发生了什么变化。如果效果符合你的预期,那么这部分操作就完成了。如果感觉大小还是不够理想,可以继续微调,直到找到最适合自己的尺寸。

如何单独调整某个桌面图标的大小
第一步:右击单个桌面图标
对于想要单独调整大小的图标,你可以先右击该图标。在弹出的菜单中选择“查看”,然后可以看到“大图标”、“中等图标”、“小图标”等选项。选择一个符合你视觉偏好的设置即可。
第二步:使用属性精确调整
如果通过右键菜单的选项无法满足你的需求,还可以进一步精确调整。右击图标选择“属性”选项,然后在新弹出的窗口中找到自定义大小的选项。在这里,你可以输入一个具体的数值来决定图标的大小,而不是选择预设的几个选项。
第三步:确认更改并应用
设置完图标大小后,别忘了点击“应用”按钮,然后关闭属性窗口以确保更改生效。这时回到桌面,你应该可以看到所选的图标已经按照你所设置的新大小显示。

额外技巧:使用快捷键快速调整图标大小
为了提升操作效率,Windows系统还提供了快捷键来快速调整图标大小。在桌面上,直接按下`Ctrl+鼠标滚轮向上或向下`,就可以实现桌面图标的快速放大或缩小。
总体提示与常见问题解答
桌面图标放大后如何恢复默认大小?
如果要恢复默认大小,只需再次进入“显示设置”中找到“更改文本、应用等项目的大小”进行调整,或者右键点击桌面图标,选择“查看”并选择“小图标”即可。
为何调整桌面图标大小对某些图标不起作用?
可能是因为图标所关联的程序或文件本身有固定的图标大小设置,所以调整桌面图标大小并不会影响到所有的元素。
如何在Mac系统中调整桌面图标大小?
在Mac系统中,可以通过桌面视图模式来调整图标大小。在桌面模式下按住`Command`键并使用鼠标滚轮向上或向下进行调整,或者在桌面空白处右键点击选择“显示选项”,然后在“图标大小”中选择不同的大小选项。
通过以上这些步骤和技巧,你可以轻松地调整电脑桌面图标的大小,以适应不同的使用场景和个人喜好。无论是整体调整还是单独修改,希望你都能够找到最佳的桌面视觉设置。
上一篇:电脑显卡内存如何检查?