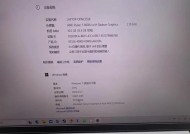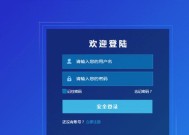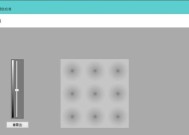联想笔记本全屏不了怎么办?
- 电脑常识
- 2025-03-21
- 13
- 更新:2025-03-12 18:02:16
在使用联想笔记本电脑的过程中,若发现无法实现全屏显示,可能会极大影响用户的操作体验。全屏功能对于观看视频、进行演示或是多窗口操作等都很重要。下面,我们将详细讨论如何解决联想笔记本全屏无法正常进行的问题。
一、核验显示设置是否正确
确认当前的显示分辨率和缩放设置是否适合全屏
1.调整分辨率:右键点击桌面,选择“显示设置”或“屏幕分辨率”(不同系统版本可能有所不同),适当调整到推荐的分辨率设置。
2.检查缩放和布局:在显示设置中检查缩放选项,保证其为系统推荐。如果设置不当,可能导致全屏效果异常。
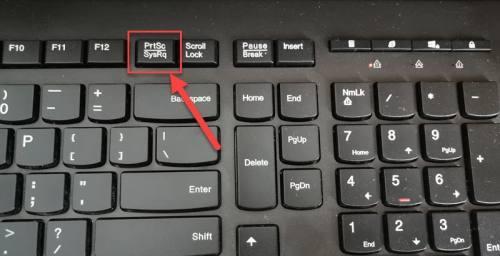
二、更新或重新安装显卡驱动
老旧或损坏的显卡驱动程序可能会导致全屏功能异常
1.驱动更新:登录联想官网,根据电脑型号下载并安装最新的显卡驱动。
2.驱动卸载与安装:如果更新驱动无效,可以尝试卸载当前显卡驱动,在重启电脑后联网自动安装最新驱动。
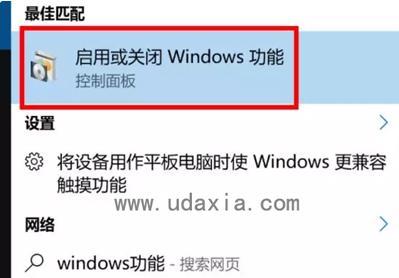
三、全屏问题的软件层面调整
检查是否有特定软件的全屏冲突
1.软件设置:某些软件自身可能有专门的全屏设置,比如快捷键冲突或设置界面中需要手动调整。
2.兼容性模式:以管理员权限运行软件,尝试在程序属性中的兼容性选项卡设置以兼容模式运行。

四、系统设置检测
系统级别的设置错误可能导致全屏操作受限
1.系统设置的全面检查:在设置-系统-显示中查看是否有全屏模式的特别选项或限制被意外启用了。
2.解决系统兼容性问题:如果是特定的系统版本或更新导致的问题,可以考虑回退到上一个系统版本。
五、硬件故障排查
全屏问题有时候与硬件故障有关
1.屏幕物理检查:确保笔记本屏幕无物理损伤,因为某些损坏可能会影响显示功能。
2.外接显示器测试:使用外接显示器测试全屏功能是否正常,以判断是否为笔记本内置显示器的问题。
六、实用技巧与建议
了解一些技巧可以更好地应对全屏问题
1.快捷键使用:熟练掌握Windows键+方向键组合快速调整窗口位置和大小。
2.系统还原:如果上述方法都无法解决问题,可以尝试使用系统还原功能回到问题出现之前的状态。
通过上述多角度的排查和调试,绝大多数联想笔记本全屏问题都可以得到解决。在处理全屏问题时,首先要核对显示设置,然后依次尝试更新显卡驱动、调整软件设置、检查系统设置,最后再考虑硬件故障排查和系统还原。在处理过程中,细心和耐心是解决问题的关键。如果问题依旧,建议联系联想官方客服或专业技术人员进一步排查和修理。