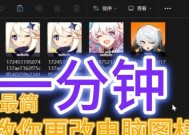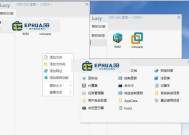电脑桌面图标丢失如何恢复?恢复步骤是什么?
- 数码产品
- 2025-03-25
- 12
- 更新:2025-03-16 15:33:16
电脑桌面图标丢失是一种常见的电脑问题,它可能由多种原因引起,包括误操作、系统故障、病毒感染等。幸运的是,恢复丢失的桌面图标相对简单,无论是Windows还是Mac系统,都有相应的方法可以找回。本文将详细介绍如何恢复电脑桌面图标丢失的问题,并分步骤指导,确保每位读者都能轻松掌握。
电脑桌面图标丢失了怎么办?
桌面图标对于电脑用户来说非常重要,它们相当于将常用程序和文件快捷化,方便我们快速访问。如果这些图标丢失,用户体验将大打折扣。在我们讨论恢复步骤之前,先来了解一些可能导致桌面图标丢失的原因,以及如何预防这种情况的发生:
桌面图标可能丢失的原因
1.意外删除:用户在整理桌面图标时可能不小心删除了它们。
2.系统更新或软件更改:系统更新或某些软件安装过程中可能会导致图标设置改变。
3.病毒感染:病毒或恶意软件可能损坏图标设置,导致图标丢失。
4.用户模式更改:更改了电脑的用户模式,比如从标准用户转移到管理员用户模式,可能会导致图标被隐藏。
如何预防桌面图标丢失
1.定期备份:定期对系统关键文件进行备份,一旦遇到问题可以快速恢复。
2.使用杀毒软件:安装并定期更新杀毒软件,可以有效预防病毒导致的图标丢失。
3.小心操作:在进行系统维护或更改设置时,仔细阅读提示,避免误操作。

如何恢复电脑桌面图标
接下来,我们将具体探讨如何在Windows和Mac系统里恢复丢失的桌面图标。
Windows系统
在Windows系统中,桌面图标丢失可以通过以下步骤恢复:
1.右键点击桌面空白处:在桌面的空白区域点击鼠标右键。
2.选择“查看”:在弹出的右键菜单中选择“查看”选项。
3.勾选“显示桌面图标”:在“查看”菜单下,勾选“显示桌面图标”,这样桌面图标就会重新出现。
如果上述方法无法显示桌面图标,可以尝试以下更深入的步骤:
1.打开“个性化”设置:通过开始菜单->设置->个性化。
2.选择“主题”:在个性化设置中找到“主题”选项并点击。
3.点击“桌面图标设置”:在主题页面的右侧找到“桌面图标设置”并点击。
4.勾选需要显示的桌面图标:在弹出的窗口中勾选你希望显示在桌面上的图标,如“计算机”、“回收站”等。
5.点击“应用”和“确定”:设置完成后点击“应用”和“确定”保存更改。
Mac系统
对于Mac用户,恢复桌面图标非常简单:
1.打开Finder:点击Dock栏上的Finder图标。
2.选择“前往”:在Finder的菜单栏中选择“前往”。
3.选择“桌面”:在“前往”菜单中选择“桌面”。
如果发现桌面图标仍然无法显示,可以尝试重启电脑,有时重启可以解决临时的系统问题,显示桌面图标。

注意事项和常见问题
在尝试恢复桌面图标的过程中,你可能会遇到一些问题,例如:
图标显示不全:如果图标显示不全,可能是分辨率设置不当。检查并调整屏幕分辨率设置。
图标无法更改:如果图标无法更改,可能需要检查是否有相关的账户权限约束,或是系统安全策略限制。
图标丢失后恢复失败:如果按照上述步骤进行了操作但图标仍未恢复,使用系统还原点可能是一个好的选择。

结语
恢复电脑桌面图标丢失并不复杂,遵循上述步骤,图标的回归将变得轻而易举。通过理解这些基本原理和操作,你可以快速解决遇到的问题,并且在未来避免类似问题的发生。记住,对操作系统进行适当设置和维护,是保障用户使用体验的关键。希望你能通过本文的指导顺利找回丢失的桌面图标,并享受更加便捷的电脑使用体验。