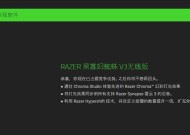电脑黑屏了怎么办?如何调整设置?
- 科技动态
- 2025-03-26
- 20
- 更新:2025-03-16 15:35:14
当您面对联想电脑突然黑屏的问题时,不必慌张。尽管黑屏可以由多种情况引起,但大多数情况下,您可以通过简单的故障排除步骤来解决问题。本文旨在提供一系列实用的解决方案以及如何调整设置来预防未来的黑屏问题。同时,为确保文章的SEO优化,关键词密度和相关性将被严格控制。
一、初步诊断联想电脑黑屏问题
在尝试任何高级修复之前,先检查一些基本的问题点,这可能会快速解决您的黑屏问题。
1.1确认硬件连接
检查电源线连接:确保电脑与电源之间的连接是牢固的。对于笔记本电脑,检查电池是否电量充足或正确插回。
显示器检查:如果电脑连接了外部显示器,请确保显示器本身是打开的,并且正确连接到电脑上。
1.2检查软件与系统状态
重启电脑:这是最简单的一步,有时候可以解决临时的黑屏问题。
安全模式启动:尝试重启电脑并在启动过程中按F8键(对于部分型号,可能是其他功能键),进入安全模式。如果在安全模式下电脑可以正常运行,那么问题可能与某个运行的程序或驱动有关。

二、如果重启无果,可以尝试以下修复方案
2.1检查电脑散热情况
热过度保护:长时间使用或在高温环境下,许多电脑有热过度保护机制,过热会自动关机或黑屏。请让电脑冷却一段时间后再尝试启动。
2.2使用系统修复工具
启动修复:如果你可以访问启动菜单,使用系统内置的启动修复工具可能解决系统故障引起的黑屏问题。
2.3硬件诊断
内存检查:运行内置的硬件测试软件来检查RAM是否存在问题。如果检测到RAM出现错误,可能需要更换内存条。
2.4驱动与系统更新
驱动程序更新:过时或不兼容的驱动程序可能会导致操作系统不稳定,从而引发黑屏。访问联想官网下载最新的驱动程序,进行更新。

三、调整设置以预防未来的黑屏问题
3.1调整电源选项
屏幕保护与电源设置:进入控制面板的电源选项,设置合理的时间间隔后自动进入睡眠或休眠模式,防止长时间无操作造成的过热或黑屏。
3.2系统更新
开启Windows更新:确保操作系统处于最新状态,微软会定期发布更新来解决已知问题并改善系统稳定性。
3.3防止第三方软件冲突
管理启动程序:打开任务管理器,禁用不必要的启动程序,以减少开机时可能导致的软件冲突。

四、更多故障排除及维护技巧
4.1系统还原
使用系统还原点:如果黑屏问题发生在最近的系统更改之后,考虑使用系统还原功能恢复到一个较早的状态。
4.2清理垃圾文件
定期清理:使用系统自带的磁盘清理工具或第三方清理软件,定期清理系统垃圾文件,避免磁盘空间不足导致的问题。
4.3系统监视
性能监视:利用Windows任务管理器或性能监视器检测系统资源使用情况,了解可能造成黑屏的软件或服务。
结语
通过以上步骤,大多数联想电脑黑屏的问题都能得到解决。记得在进行任何硬件操作之前断开电源,并小心谨慎地进行,以免造成更严重的损坏。如果您遵循了本文的建议,但问题依旧存在,建议联系专业的技术支持人员进行进一步的检查和修理。维护您的电脑是一项持续的任务,但通过细心管理和适时调整,可以减少黑屏和其它故障的发生。
上一篇:耳机连接电脑无声音怎么办?
下一篇:电脑声音小如何调整?