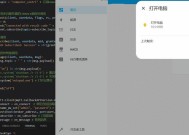电脑自动开关机设置步骤是什么?
- 科技动态
- 2025-03-27
- 8
- 更新:2025-03-16 15:35:37
电脑作为现代工作与生活中不可或缺的工具,其便捷的使用体验对于提高我们的日常效率有着至关重要的作用。设置电脑自动开关机是优化计算机操作流程、减少重复劳动的有效方法之一。本文将详细指导您如何在Windows操作系统中设置自动开关机,确保您能够轻松掌握这一技能,从而更好地管理自己的时间与电脑资源。接下来,让我们进入设置流程的详细步骤。
一、设置自动关机
在多数情况下,我们需要电脑在特定时间自动关机,以避免长时间运行导致的资源浪费或过热问题。以下是在Windows系统中设置自动关机的步骤:
1.1打开运行窗口
按下键盘上的`Win+R`键,打开运行对话框。
在对话框中输入`shutdowns`,然后按`Enter`键以开始设置。
1.2设置定时关机
打开命令提示符(CMD)。同样可以通过`Win+R`键,输入`cmd`,然后按`Enter`。
在命令提示符窗口中,输入`shutdownst秒数`,其中“秒数”代表电脑将在多少秒后关机。如果您想在6小时后自动关机,可以输入`shutdownst21600`(6小时×3600秒/小时=21600秒)。
1.3取消自动关机
如果需要取消自动关机,仍然可以使用命令提示符。
输入`shutdowna`后按`Enter`键,即可取消之前设置的关机计划。
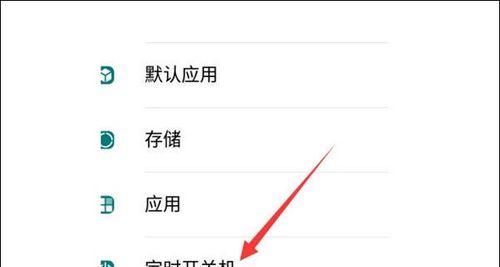
二、设置自动开机
自动开机的设置通常要通过BIOS或者UEFI固件完成,因为这个功能涉及到开机时的硬件层控制。但并不是所有电脑都支持此功能,具体还需根据电脑主板的具体型号加以验证。以下是大部分支持自动开机设置的基本步骤:
2.1进入BIOS/UEFI设置
重启电脑,在启动过程中按下特定的键(通常是`Del`、`F2`、`F10`或`F12`等),进入BIOS/UEFI设置界面。
找到高级设置或电源管理选项。
2.2开启自动开机功能
在BIOS/UEFI界面中寻找“PowerManagement”或类似的选项。
寻找“ResumeByAlarm”或“WakeUpEventSetup”等指定的自动开机功能,并将其设置为启用。
设置希望电脑自动开机的具体日期和时间。
2.3保存BIOS设置并退出
确认更改后,保存设置并退出BIOS/UEFI。电脑通常会提示您按`F10`等键保存更改并退出。
电脑将按照设定时间自动开机。
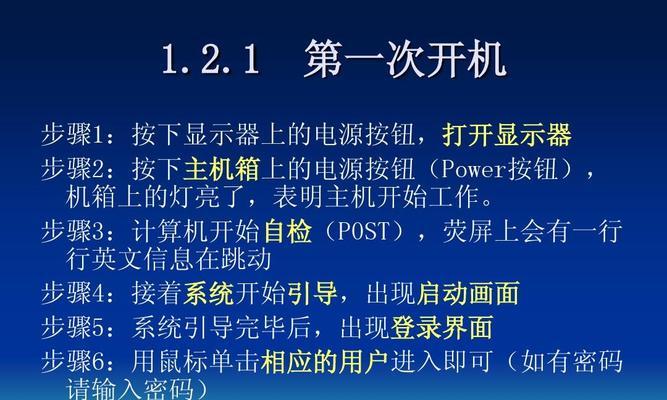
三、常见问题及解决方法
在设置电脑自动开关机过程中,您可能会遇到一些常见问题。以下是一些常见的问题及解决方法,帮助您更顺利地完成设置。
3.1自动关机后电脑依然运作
这可能是由于电源设置问题。检查电源管理选项,确保没有其他软件或硬件冲突导致自动关机被中断。
可能需要更新或重新安装电源管理驱动程序。
3.2BIOS中找不到自动开机设置
不是所有的电脑都支持自动开机功能,所以首先确认您的电脑主板是否支持该功能。
可能需要升级BIOS版本以支持更多功能。
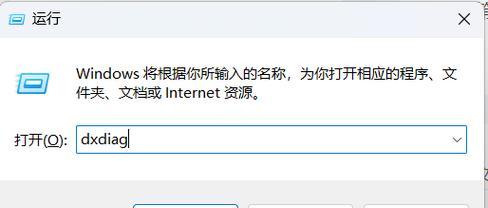
四、小结
通过以上步骤您已经可以完成电脑自动开关机的基本设置。设置自动开关机不仅能帮助您管理使用电脑的时间,还能提高计算机的维护效率。不过要注意,如果您不熟悉BIOS/UEFI,建议在专业人士的指导下进行操作,以免不当设置导致硬件损坏。定期更新电脑的驱动程序和操作系统也是一个好习惯,它可以帮助您避免各种潜在问题。希望这些信息能帮助您更有效地使用电脑,并提升您的工作效率。