电脑添加图标的具体步骤是什么?
- 电脑常识
- 2025-03-24
- 8
- 更新:2025-03-16 15:35:40
在使用电脑的过程中,经常需要对桌面或文件夹内的图标进行添加或修改以提升个性化体验和工作效率。以下是向您详细介绍如何在电脑上添加图标的完整步骤和操作指南,旨在为您提供一个清晰易懂的指导过程。
一、了解添加图标的意义
图标是电脑中用于快速访问程序、文件或文件夹的图形标识,能够帮助用户更快地找到常用的软件和文档。添加图标不仅仅是视觉上的美化,更是一种提升工作效率的有效方式。

二、桌面图标的添加步骤
1.在桌面创建快捷方式图标
右击桌面空白处,选择“新建”选项中的“快捷方式”。
在快捷方式创建向导中输入想要创建快捷方式的应用程序路径,或者通过浏览选择程序。
为新创建的快捷方式命名。
点击“完成”,新图标就会出现在桌面上。
2.将文件或文件夹添加到桌面作为图标
找到想要作为图标的文件或文件夹。
右击选择“发送到”>“桌面(创建快捷方式)”。
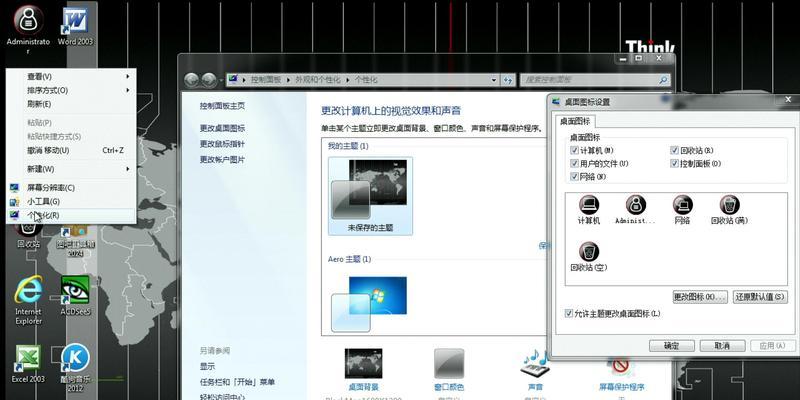
三、文件夹内图标的添加方法
1.创建文件夹内文件的快捷方式
打开目标文件夹。
找到需要创建快捷方式的文件。
右击文件,选择“创建快捷方式”,然后选择在当前文件夹内创建。
2.自定义文件夹图标
打开目标文件夹。
点击“查看”菜单,选择“选项”>“文件夹选项”。
在“文件夹选项”中,点击“查看”标签页。
找到并勾选“显示文件夹图标”选项。
点击“应用”后选择“确定”。
之后,右击文件夹图标选择“更改图标”,挑选您喜欢的图标样式。
点击“确定”保存更改。

四、解决添加图标过程中可能遇到的问题
如果在创建图标时无法找到文件路径,请确认文件是否已移动或重命名。
若无法更改图标,可能是系统策略限制,需要联系管理员变更。
图标创建后不显示,可能是因为系统设置问题,检查是否将显示桌面图标选项关闭了。
五、深度拓展:图标个性化与管理
1.图标个性化的技巧
可以利用第三方软件对图标进行美化,选择更加丰富的图标包。
对于常用程序,可以为它们设置较大的图标,便于快速识别。
2.图标管理的好习惯
定期整理桌面上的图标,将不常用的文件归档到专门的文件夹。
对文件夹进行分类命名,使用统一的图标风格,以提升整体的视觉效果和工作效率。
六、小结
在本篇详尽的文章中,我们了解了电脑添加图标的多种具体步骤,包括创建快捷方式、修改文件夹图标等,并提供了在操作中可能遇到问题的解决方法。通过这些操作,用户不仅能够快速找到常用软件和文件,还能通过个性化设置提升电脑使用的愉悦感。综合以上,通过掌握这些操作,让电脑的使用更加得心应手。
希望本文能对您在电脑图标管理方面提供帮助,并使您能够高效地个性化您的数字工作空间。如果有更多关于电脑使用的疑问,欢迎继续探索和学习。
上一篇:如何查看电脑配置信息?











