笔记本增加内存的步骤是什么?
- 数码产品
- 2025-03-25
- 10
- 更新:2025-03-16 15:36:23
笔记本电脑作为我们日常工作的得力伙伴,常因程序运行缓慢、系统卡顿等问题而困扰。此时,提升笔记本电脑的运行速度就显得尤为重要。增加内存是一种常见而有效的提速方法。如何为您的笔记本电脑增加内存呢?本文将为您提供详细的步骤,帮助您轻松升级笔记本内存。
准备工作:选购适当内存条
在动手升级笔记本内存之前,我们需要做以下准备工作:
1.确认笔记本型号及内存类型
您需要了解自己的笔记本型号,并确认其支持的内存类型和规格。您可以查看笔记本的用户手册或通过官方渠道获取这些信息。通常,笔记本的内存类型为DDR3或DDR4,新一代的笔记本则可能支持DDR4或DDR5。不同的内存类型不能相互兼容。
2.检查现有内存规格
查看当前笔记本的内存容量和频率。打开系统信息,例如在Windows系统中可以通过按`Win+R`键打开运行窗口,输入`msconfig`,然后在“系统信息”中查看内存容量和规格。这意味着您需要选购相同或更高的频率内存条,以保证兼容性。
3.决定升级内存容量
根据您的使用需求,确定需要增加的内存容量。如果仅进行基本应用,比如文档编辑、网页浏览,那么4GB到8GB的升级可能已经足够。如果您的使用场景包括视频剪辑、游戏等,则可能需要更大容量,比如16GB或更多。
4.购买内存条
在电商平台上,根据笔记本型号和需要升级的内存规格选购内存条。注意,选择信誉好的商家和品牌内存,以保证质量和兼容性。

拆卸过程:安全升级笔记本内存
在购入内存条之后,您需要按照以下步骤进行笔记本内存的升级:
1.关闭笔记本电源并卸下电池
请确保笔记本处于关闭状态,并断开所有电源连接。为了进一步确保安全性,建议拆下笔记本的电池,避免在升级过程中意外开机。
2.找到内存条插槽
按笔记本型号的不同,内存条插槽可能位于键盘下方或位于笔记本的后侧。通常,会有卡扣保护内存条,您需要轻轻松开卡扣,将内存条露出。
3.移除现有内存条(如有)
如果笔记本中已经有装入的内存条,您需要将内存条从插槽中抬起,并确保两端的卡扣处于解锁状态,然后匀速向上拔出内存条。
4.安装新内存条
将新购入的内存条对准插槽,保持正确的角度插入。插入时,内存条上的金手指(接触点)与内存插槽的金属触点平行。然后轻轻按下内存条,直到两端的卡扣自动卡紧,表示内存条安装完成。
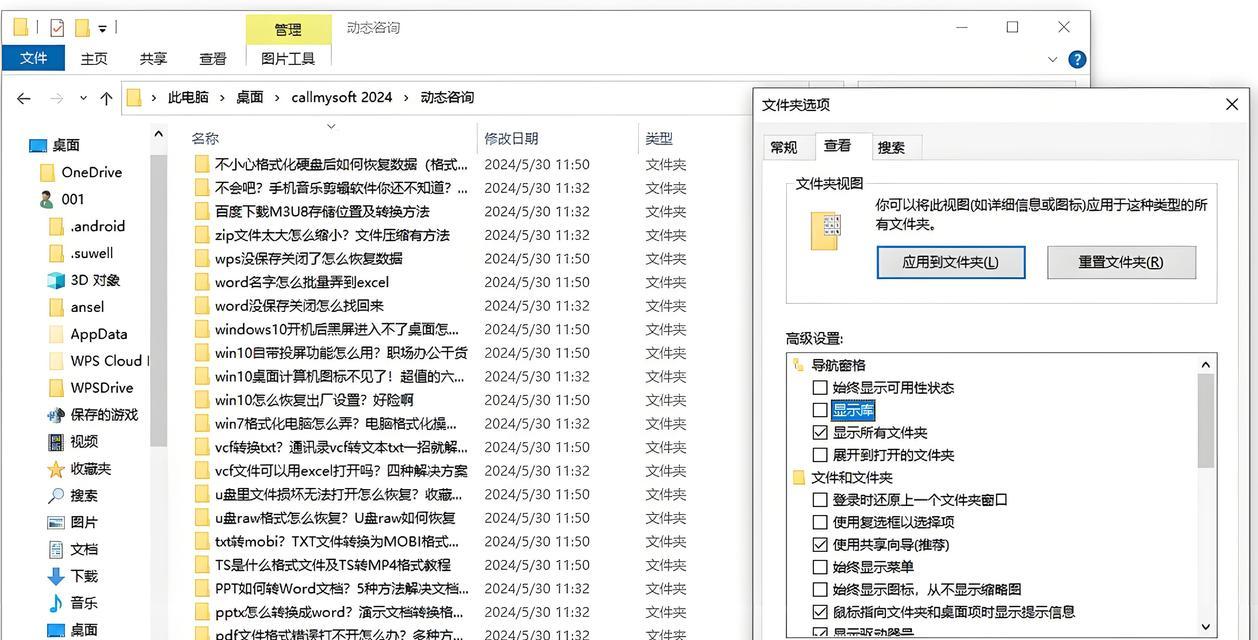
完成升级:验证内存升级效果
内存升级完成后进行如下验证:
1.启动笔记本电脑
重新安装电池,连接电源,开机检查系统是否能够正常识别新内存。
2.系统信息确认
在系统信息中检查内存容量是否增加。若系统未自动识别,可能需要重新启动电脑或安装最新的驱动程序。
3.性能测试
运行一些性能测试软件,比如CPU-Z,确保新内存条工作正常且性能达到预期。

结语
升级笔记本内存可以显著提升计算机的性能,尤其是在多任务处理和运行性能要求较高的应用程序时。按照本文所描述的步骤,您就可以轻松地为您的笔记本增加内存,从而获得更流畅的使用体验。请确保在升级过程中遵循所有的安全和兼容性建议,以避免不必要的问题。希望本文能够为您提供帮助,让您的笔记本焕发新生。
上一篇:苹果手机壳自拍设置方法是什么?
下一篇:哪个品牌的笔记本电脑更值得购买?











