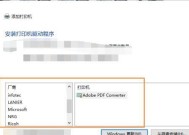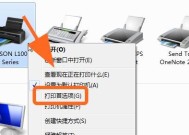共享打印机的设置步骤(一步步教你如何添加共享打印机)
- 电脑常识
- 2024-05-26
- 841
- 更新:2024-05-25 10:43:00
在现代办公环境中,共享打印机的设置对于提高工作效率和方便员工使用非常重要。本文将详细介绍如何设置共享打印机,以便多个用户能够方便地访问并使用打印机。

检查网络连接
确保共享打印机所连接的网络稳定,并且能够正常访问互联网。
选择合适的打印机
根据办公环境的需求和打印机的功能选择合适的共享打印机。
打开共享选项
在控制面板中找到“设备和打印机”选项,并选择要共享的打印机。
设置共享权限
点击选中要共享的打印机,在右键菜单中选择“共享”选项,并设置访问权限。
添加共享打印机
在其他计算机上,打开“设备和打印机”选项,点击“添加打印机”按钮,然后选择网络享的打印机。
搜索并连接共享打印机
在添加打印机界面,选择“搜索打印机”选项,系统将自动搜索到网络中的共享打印机并显示出来,点击连接即可。
安装驱动程序
如果需要,系统将提示安装共享打印机的驱动程序,按照提示进行安装。
测试打印
在添加成功后,进行一次测试打印以确保共享打印机能够正常工作。
设置默认打印机
在“设备和打印机”选项中,右键点击共享打印机并选择“设置为默认打印机”,方便后续使用。
管理共享打印机
通过控制面板的“设备和打印机”选项,可以对共享打印机进行管理和设置。
网络共享打印机
在局域网内,多台计算机可以共享同一个打印机,提高办公效率。
密码保护共享
为了保护共享打印机的安全性,可以设置密码限制访问权限。
增加打印机容量
如果多个用户同时使用共享打印机,可以考虑增加打印机的纸张和墨盒容量。
更新驱动程序
定期更新共享打印机的驱动程序,以确保其性能和兼容性。
遇到问题的解决方法
如果在设置共享打印机的过程中遇到问题,可以参考相关文档或联系技术支持进行解决。
通过本文的步骤,你可以轻松地设置共享打印机,方便多用户的使用。设置共享打印机不仅提高了办公效率,还能节省成本和资源。记住以上的步骤,并根据实际需求进行设置,你将拥有一个高效便捷的共享打印环境。
如何添加共享打印机
在办公室或家庭环境中,共享打印机能够提高工作效率和便利性。本文将介绍如何添加共享打印机的详细步骤,帮助您实现轻松共享打印机资源。
一、检查网络连接设置
1.确保所有计算机和打印机都连接到同一个网络。
2.检查网络连接是否正常,确保没有断开或者其他问题。
二、打开共享选项
3.在主机计算机上,打开控制面板,并点击“网络和共享中心”。
4.在左侧面板中,选择“更改高级共享设置”。
5.打开“网络发现”选项卡,确保启用了“在私有网络上启用网络发现”选项。
三、启用文件和打印机共享
6.在“更改高级共享设置”页面中,找到“文件和打印机共享”部分。
7.选择“启用文件和打印机共享”,并保存更改。
四、设置共享权限
8.打开文件资源管理器,并找到您想要共享的打印机。
9.右键点击打印机,并选择“共享”。
10.在共享选项中,选择“共享此打印机”,并设置共享名称。
五、添加共享打印机
11.在另一个计算机上,打开控制面板,并点击“设备和打印机”。
12.点击“添加打印机”按钮。
13.选择“网络或无线打印机”,然后点击“下一步”。
14.找到共享的打印机,并双击选择它。
15.点击“下一步”并按照提示完成安装过程。
通过以上简单的步骤,您可以轻松地实现共享打印机。检查网络连接设置,打开共享选项并启用文件和打印机共享,然后设置共享权限并添加共享打印机即可。这将大大提高办公效率和便利性,让您的工作更加顺利。