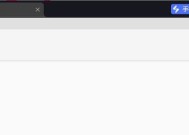电脑自动关机的设置方法是什么?
- 数码产品
- 2025-03-26
- 15
- 更新:2025-03-16 15:39:56
在使用电脑的过程中,由于临时需要离开或在夜间长时间下载更新后想让电脑自动关闭,我们常常需要设置电脑在特定时间自动关机。本文将详细介绍电脑自动关机的设置方法,针对常见的操作系统,如Windows和macOS,提供详细步骤和实用技巧,帮助您轻松实现这一功能。
1.Windows系统自动关机设置方法
1.1操作步骤
在Windows操作系统中,设置电脑自动关机的方法非常简单。请按照以下步骤操作:
1.点击“开始”按钮,选择“运行”(或者直接按快捷键Win+R)。
2.在打开的运行对话框中输入`shutdown`命令,然后按回车键。
3.进入命令提示符界面后,输入以下命令来设置自动关机时间:
```bash
shutdown-s-t秒数
```
其中`-s`表示关机指令,`-t秒数`表示从现在开始到关机的延迟秒数。
如果您想在2小时后自动关机,可以输入:
```bash
shutdown-s-t7200
```
4.按回车键执行命令,电脑将会在指定时间后自动关机。
1.2取消自动关机
如果您临时改变主意,想要取消之前设置的自动关机,可以按照以下步骤操作:
1.再次打开命令提示符窗口。
2.输入以下命令:
```bash
shutdown-a
```
3.按回车键,即可取消自动关机。

2.macOS系统自动关机设置方法
2.1操作步骤
在macOS操作系统中也可以设置电脑自动关机,以下是如何操作:
1.点击屏幕左上角的苹果菜单,选择“系统偏好设置”。
2.在系统偏好设置中找到“节能器”并点击。
3.在节能器设置窗口中,点击“计划…”按钮。
4.在计划窗口中,勾选“启动时”和“关闭时”,并设置对应的时间,选择“关机”选项。
5.点击“好”,您设置的时间到达时电脑会自动关机。
2.2取消自动关机
若要取消macOS的自动关机计划,可按照以下步骤操作:
1.返回“节能器”设置窗口,点击“计划…”按钮。
2.在计划窗口中点击“删除”按钮(红色的减号)。
3.点击“好”,即可取消之前设置的自动关机计划。

3.常见问题与实用技巧

3.1常见问题
如果我忘了执行关机命令怎么办?
如果您担心会忘记执行关机命令,可以使用第三方软件帮助您定时执行任务,或者通过操作系统自带的任务计划程序来设置定时任务。
自动关机设置是否会因断电或重启而失效?
通常情况下,只要电脑没有断电或者重启,自动关机设置是有效的。但如果系统出现异常重启,原有的自动关机计划可能会被取消。
3.2实用技巧
使用任务计划程序可以更灵活控制自动关机。
在Windows系统中,可以通过“任务计划程序”来设置当特定事件发生时自动关机,比如电脑空闲超过一定时间等。
注意:
自动关机命令会覆盖任何手动设置的计划关机,因此使用时需谨慎。
电脑自动关机是一种非常便利的功能,尤其适合需要长时间离开电脑的场景。通过上述介绍的操作步骤,无论是Windows系统还是macOS系统用户,都能够轻松掌握如何设置自动关机。在操作过程中,如果遇到任何问题,可以参考常见问题解决方法或寻求专业人员的帮助。通过以上内容的阅读,您应该已经掌握了电脑自动关机的设置方法,并能够根据个人需求灵活应用。
上一篇:电脑直播声音小怎么解决?
下一篇:电脑配置查询方法有哪些?