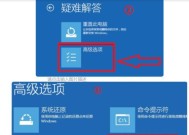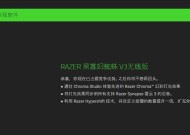电脑黑屏时屏幕变暗了怎么回事?屏幕变暗的原因是什么?
- 电脑常识
- 2025-03-26
- 16
- 更新:2025-03-17 23:14:38
在使用电脑的过程中,突然遭遇黑屏或者屏幕变暗的情况无疑让人非常困扰。这不仅影响工作、学习和娱乐,也可能会让人担心设备是不是出了什么严重问题。本文将深入探讨电脑黑屏时屏幕变暗的可能原因,并提供相应的诊断和解决方法。通过本篇文章的学习,您将能够更有效地定位问题,并采取适当的措施来恢复正常的电脑使用体验。
电脑屏幕变暗的常见原因
显示器设置问题
显示器亮度调节不当是最直接导致屏幕变暗的原因之一。可能因为不小心按到了亮度调节键或者在操作系统的显示设置中误操作。
解决方法:
检查是否有亮度调节键在键盘上被误触,同时进入操作系统的显示设置中调整屏幕亮度至合适水平。
电源管理设置
现代电脑大多配置了电源节能功能,尤其是笔记本电脑。这些设置在电脑长时间未操作时会自动降低屏幕亮度,减少电能消耗。
解决方法:
检查电源管理设置,如果发现屏幕变暗是由于节能模式导致,可以适当调整或禁用这一功能。
显示器或显卡故障
显示器或显卡硬件故障也可能导致屏幕变暗。这可能是因为内部电路问题、或是连接线接触不良。
解决方法:
首先尝试更换显示器的连接线或连接端口,观察问题是否依旧存在。如果更换无果,那么可能需要检查或更换显示设备。

系统软件问题
操作系统或驱动程序的问题有时也会导致屏幕显示异常。系统软件的不稳定或过时的显卡驱动都可能导致屏幕变暗。
解决方法:
更新显卡驱动程序,或尝试使用系统还原功能恢复到之前的状态。
外部因素
有时候,外部因素如光线条件变化、反光或观察角度也会让人误以为屏幕变暗。
解决方法:
观察屏幕在不同光源和角度下的表现,确认是否为外部光线影响。
内部设置问题
某些软件或应用程序可能设置了自己的屏幕亮度调节,可能会覆盖操作系统的显示设置。
解决方法:
检查最近打开的应用程序设置或软件设置,看是否有关于屏幕亮度的特殊设置。
硬件故障
最不希望遇到的情况是硬件故障,如主板、电源供应单元或其他相关硬件问题均可能导致屏幕变暗。
解决方法:
如非硬件专业人士,建议送修电脑以获得专业检测和维修。
在了解这些可能的原因后,如何准确诊断和解决相关问题呢?接下来,文章将详细介绍具体的诊断步骤和应对措施。
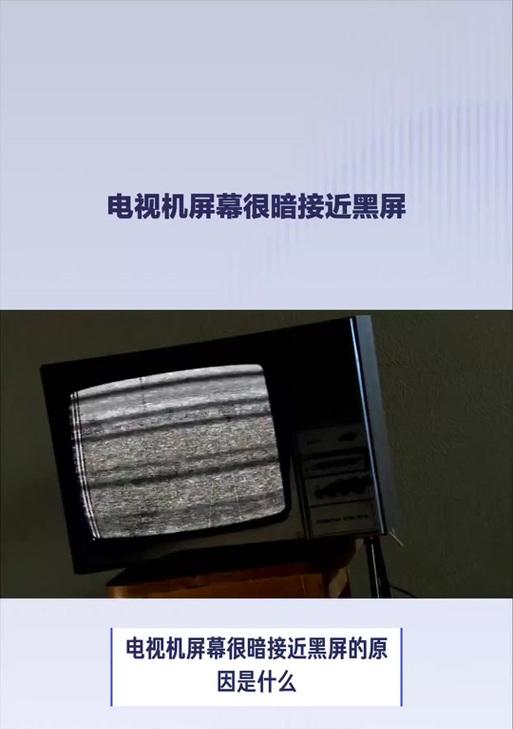
如何诊断电脑屏幕变暗的问题
检查系统显示设置
系统显示设置是导致屏幕变暗的常见原因之一。请按照以下步骤检查:
1.确认当前屏幕亮度是否处于正常范围。在Windows系统中,您可以在任务栏右键点击并选择“显示设置”,在MacOS系统中,从系统偏好设置中选择“显示器”。
2.在显示设置中查看是否有亮度调节滑块,适当增加亮度。
3.确认是否有夜间模式或保护眼睛模式被激活,并适当调整。
检查电源管理设置
笔记本电脑的电源管理设置可能会影响屏幕亮度。以下是如何检查:
1.进入电源选项设置。在Windows系统,可以通过控制面板或右键点击电池图标进入。
2.查看电源计划设置,是否有节能模式导致屏幕亮度下降的设置。
3.如有必要,可调整电源计划或创建新的计划,以保持屏幕亮度。
检查硬件连接
硬件问题可能因连接问题导致屏幕变暗。以下步骤可以帮助您检查:
1.确认所有连接显示器的数据线和电源线都已牢固连接。
2.检查接头是否有损坏或污垢,必要时,可以替换线缆或清理接头。
3.如果可能,尝试连接另一台显示器,以排除是电脑问题还是显示器问题。
更新显卡驱动程序
过时的驱动程序可能会导致显示问题。以下是更新驱动程序的步骤:
1.在设备管理器中找到显卡设备。
2.右键点击显卡,选择“更新驱动程序”选项。
3.选择“自动搜索更新的驱动程序软件”,或者手动下载最新驱动程序并安装。
检查软件影响
部分软件可能会改变屏幕亮度设置。请按以下步骤操作:
1.关闭或卸载最近安装的软件,尤其是那些涉及屏幕管理或优化的应用。
2.确认是否有系统级别或用户级别的软件设置影响了屏幕亮度。

电脑屏幕在黑屏或使用过程中变暗,可能是由多种因素引起的,包括显示器设置、电源管理、硬件故障等。本文介绍了导致屏幕变暗的常见原因,并提供了相应的诊断与解决问题的方法。通过上述步骤,大多数屏幕变暗的问题都能得到解决。但如若问题依旧存在,建议联系专业人士或厂家客服获取进一步帮助。在日常使用电脑时,定期维护电脑,更新驱动程序,正确处理硬件连接,可以有效预防屏幕变暗等问题的发生,确保电脑运行稳定。
上一篇:耳机无声音问题如何解决?
下一篇:电脑灰尘吸走声音形容词有哪些?