笔记本电脑的怎么打出来?打印设置和故障排除方法是什么?
- 数码产品
- 2025-03-29
- 8
- 更新:2025-03-26 23:19:45
当您需要将笔记本电脑上的文档或图片输出到纸张上时,正确的打印设置和故障排除方法是确保打印任务顺利完成的关键。无论您是使用Windows系统的笔记本电脑还是Mac,本指南将为您提供详细的操作步骤和解决方案,帮助您轻松完成打印任务。
一、笔记本电脑上安装和配置打印机
1.1安装打印机驱动程序
在使用打印机之前,首先需要确认打印机驱动程序已安装在您的笔记本电脑上。以下是通用安装步骤:
1.连接打印机电源并开启打印机。
2.将打印机与笔记本电脑通过USB线或无线网络连接。
3.打开笔记本电脑,进入控制面板或系统偏好设置。
4.选择“硬件和声音”或“打印机和扫描仪”部分。
5.点击添加打印机或扫描仪。
6.系统将搜索可用的打印机,选择您的打印机型号进行安装。
1.2配置打印机设置
安装完成后,您可以根据需要调整打印设置:
1.在“打印机和扫描仪”窗口中找到您的打印机,点击它。
2.点击“管理”或“选项和打印质量”等按钮进行设置。
3.在弹出的对话框中可以设置打印方向、纸张大小、打印质量等。
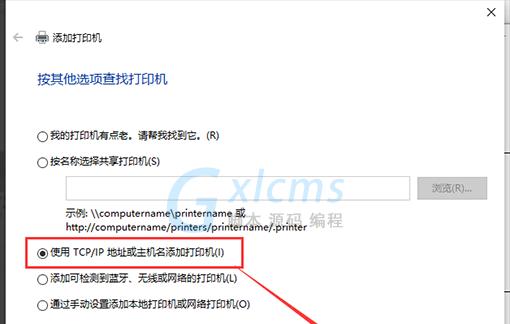
二、笔记本电脑打印文档的步骤
2.1Windows系统的打印操作
在Windows系统中打印文档的步骤如下:
1.打开您需要打印的文档,例如Word文档。
2.点击屏幕左上角的“文件”菜单。
3.选择“打印”或直接按下`Ctrl+P`快捷键。
4.在打印设置窗口,选择您之前安装的打印机。
5.根据需要调整打印设置,如打印页码、份数等。
6.点击“打印”按钮,开始打印任务。
2.2Mac系统的打印操作
对于Mac用户,打印文档的步骤类似于:
1.打开要打印的文档,比如Pages文档。
2.点击屏幕左上角的“文件”菜单。
3.选择“打印”选项或用快捷键`Command+P`。
4.在打印窗口中,选择正确的打印机。
5.调整打印选项,如纸张大小、打印方向等。
6.点击“打印”按钮,启动打印进程。
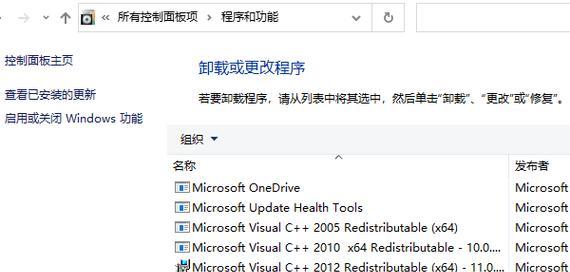
三、打印故障排除方法
3.1打印机未被识别
如果您的打印机未被系统识别,可以尝试以下步骤:
1.确保打印机已正确连接电源并开启。
2.检查所有连接线是否牢固,无线连接是否有效。
3.在笔记本电脑上重新安装打印机驱动程序。
4.重启笔记本电脑和打印机,让系统重新检测设备。
3.2打印速度慢或卡纸
当打印速度异常缓慢或打印机出现卡纸时:
1.检查纸张是否放置正确,纸盒是否过满。
2.确认打印机内部无异物或纸屑卡住。
3.如果是无线打印机,检查网络连接是否稳定。
4.清理和维护打印机,确保其正常工作。
3.3打印质量不佳
打印质量差可能是由以下原因造成:
1.打印机墨盒或硒鼓需要更换。
2.打印纸张质量不佳,请更换高质量打印纸。
3.检查打印设置,确认是否选择了正确的纸张类型和打印质量。

四、其他温馨提示
打印前务必检查文档格式,避免文档页边距太大或格式不兼容导致打印问题。
定期保养打印机,包括更换耗材和清洁打印头,可以有效延长打印机使用寿命。
学习和掌握打印机的功能设置,如打印双面或节能模式,可以降低打印成本并保护环境。
笔记本电脑与打印机之间的配合通常很简单,但也可能会出现各种问题。遵循上述步骤和注意事项,您应该能够顺利解决大多数常见的打印问题,并充分利用您的设备。遇到困难时,记得以冷静的态度面对,一步步排查,总能找到最佳解决方案。
上一篇:融媒体投影仪屏幕倒置如何操作?











