戴尔笔记本插入耳机的方法是什么?耳机无法识别怎么办?
- 电子设备
- 2025-03-30
- 11
- 更新:2025-03-26 23:21:38
在我们日常的办公和娱乐活动中,使用笔记本电脑听音乐或进行视频会议已经成为日常。对于使用戴尔笔记本电脑的用户来说,正确插入耳机并确保其被正确识别是非常必要的。但有时候,可能会遇到耳机无法识别的问题,这可能会给用户带来一些困扰。本文将详细介绍如何在戴尔笔记本上插入耳机,并提供耳机无法识别情况下的解决方法。
插入耳机的正确步骤
确保你已经准备好了一副标准的3.5毫米耳机插头。大多数戴尔笔记本都使用这种类型的接口进行音频输入输出。按照以下步骤操作,一般情况下可以顺利完成耳机的插入:
1.找到音频接口:戴尔笔记本通常在笔记本的左右两侧或前端设有音频接口。一般情况下,绿色插孔为音频输出(耳机接口),而粉色或红色插孔则为音频输入(麦克风接口)。
2.插入耳机:将耳机插头轻轻插入电脑的音频输出接口。如果接口设计为防误插,你可能需要稍微旋转耳机插头以正确对准接口。
3.调整耳机和音量:耳机插入后,你可以戴上耳机并调整电脑的音量来测试声音是否正常输出。
4.测试耳机麦克风(如需要):如果耳机带有麦克风,则还需要确保其也被正确识别。在Windows系统里,可以通过声音设置来检查麦克风是否被正确选择为默认设备。
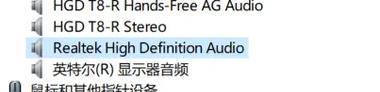
耳机无法识别的解决方法
如果耳机插入后无法被识别,我们可以通过以下步骤尝试解决问题:
1.检查耳机接口是否脏污
耳机插头或笔记本的音频接口长时间使用后可能会积聚灰尘或赃物。关闭笔记本电脑,然后用干净、微湿的软布轻轻擦拭音频接口。
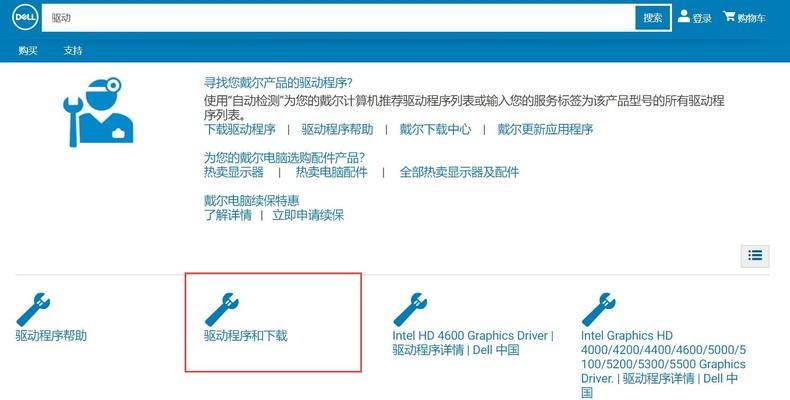
2.确认耳机是否受损
耳机本身可能由于长时间的使用或不当处理而损坏。尝试在其他设备上测试耳机,看是否能够正常工作。
3.检查电脑声音设置
如果耳机未被识别,可能是因为电脑的声音设置有误。请按照以下步骤进行检查:
打开控制面板,并进入“硬件和声音”下的“声音”设置。
在播放选项卡中,选择你的耳机设备,点击“设为默认设备”。
同时,检查耳机设备的属性,确保所有相关项目(如“耳机”和“麦克风”)均未被静音,并且音量已调至合适水平。
4.尝试更新或重新安装音频驱动程序
过时或损坏的音频驱动程序可能会导致耳机无法被识别。你可以尝试以下步骤来更新或重新安装音频驱动程序:
打开戴尔官方网站,下载并安装最新版本的音频驱动程序。
如果更新驱动程序后依然没有解决问题,可以尝试卸载当前的音频驱动程序,然后重启电脑让系统自动重新安装。
5.更改音频设备的端口设置
在某些情况下,音频设备可能在系统中被重置或配置错误。你可能需要手动更改这些设置:
打开“控制面板”并选择“硬件和声音”下的“声音”设置。
点击“播放”或“录制”标签,选择你的耳机设备。
点击“属性”,然后选择“级别”或“端口设置”标签。
确保端口设置正确对应你的耳机插头位置(一般情况下,立体声耳机输出是“前/后输出”,麦克风是“前/后麦克风输入”)。
6.系统恢复或联系技术支持
如果你尝试了以上所有方法依然无法解决问题,最后的手段是考虑使用系统恢复功能回到之前一个能正常工作的状态,或者直接联系戴尔技术支持以获取专业的帮助。
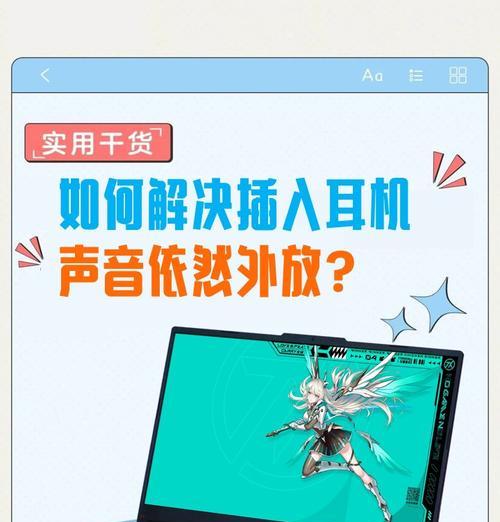
额外提示和注意事项
在进行任何硬件操作或系统设置之前,请确保备份重要数据以防丢失。
当耳机插入或拔出时,调整音量时请小心,避免音量过大对听力造成伤害。
目前市面上的许多设备支持USB或蓝牙耳机/耳塞。如果你的戴尔笔记本支持USB或蓝牙连接,可以考虑使用这些无线耳机来解决插入接口的问题。
在使用戴尔笔记本插入耳机的过程中,遇到问题并不罕见,但按照上述贴心的指导步骤,一般情况下都可以快速解决。无论是耳机插入方法还是耳机无法识别的情况,只要按照正确的方法检查和处理,相信你都能够恢复良好的听觉体验。











