电脑突然没声音怎么办?如何快速恢复?
- 电子设备
- 2025-03-31
- 12
- 更新:2025-03-26 23:23:45
有时候,当你正在使用电脑享受音乐或者观看视频时,突然间发现没有声音了,这往往会给人带来不小的困扰。不用担心,本文将手把手教你排查问题,并提供一系列实用的解决方案,帮助你快速恢复电脑的播放声音。
问题排查:电脑无声的原因有哪些?
在寻找解决方案之前,首先要确定电脑无声的具体原因。造成电脑没声音的原因有很多,常见的包括:
音频服务未运行
音频输出设备设置错误
驱动程序过时或损坏
音频设备硬件问题
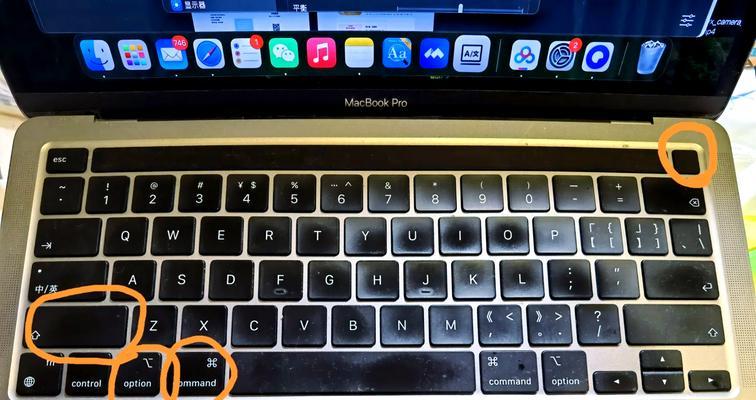
步骤1:检查声音输出设备设置
确认是否选择了正确的输出设备。操作步骤如下:
1.点击屏幕右下角任务栏的声音图标。
2.在弹出的菜单中确认是否已经选中正确的播放设备,如扬声器、耳机等。如果没有,选择你正在使用的设备。
3.如果有多个设备,请尝试切换到“播放设备”窗口,点击“测试”按钮,检查是否能够听到测试声音。
如果上述操作没有解决问题,继续往下读。
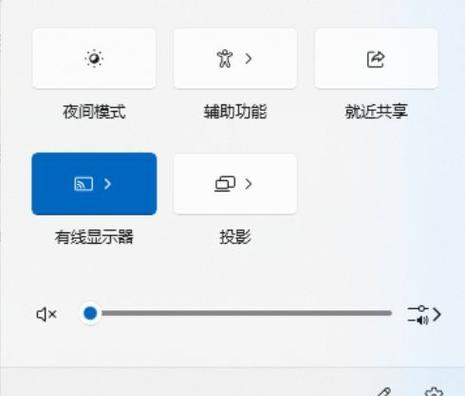
步骤2:核实音频服务是否正常运行
电脑上有一个音频服务,它负责控制音频输出。如果该服务未运行,那么你将无法听到任何声音。步骤如下:
1.在搜索栏输入“服务”,打开服务列表。
2.在列表中找到并双击“WindowsAudio”。
3.确保服务状态是“正在运行”,如果不是,点击“启动”按钮,并将启动类型设置为“自动”。
4.关闭服务列表,重启电脑检查声音是否恢复。
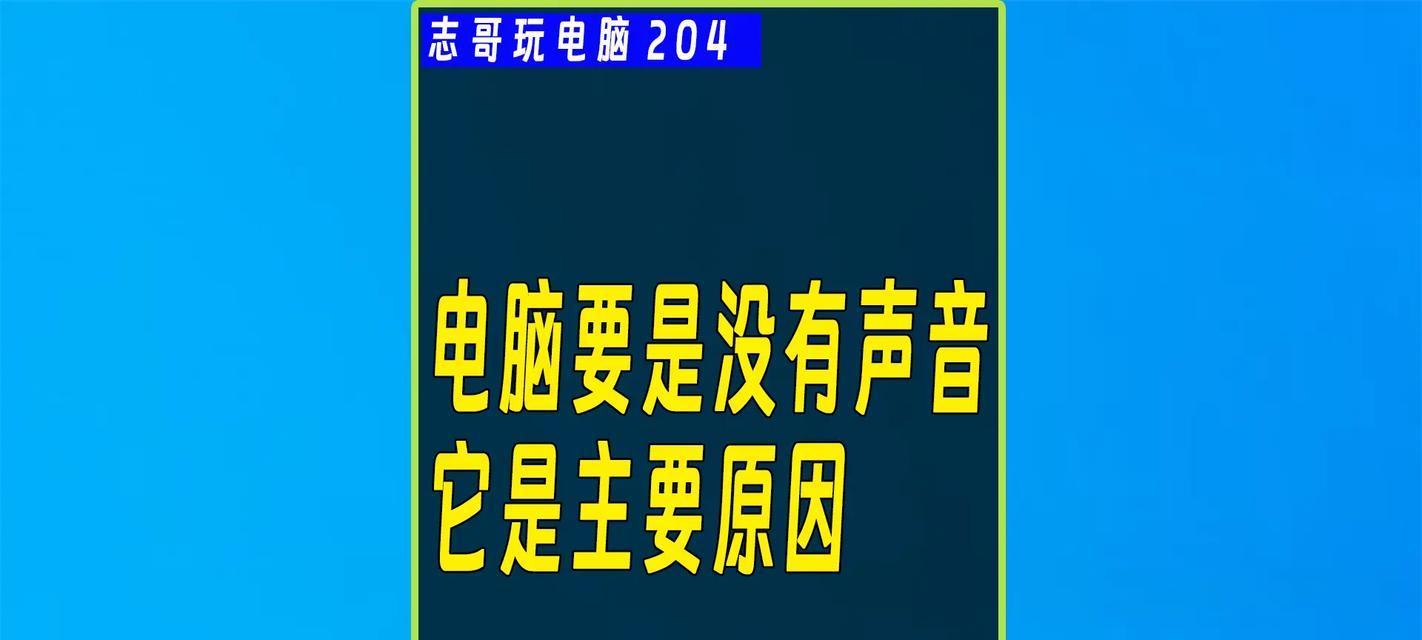
步骤3:更新或重新安装音频驱动程序
驱动程序问题也是导致电脑无声的常见原因。请按照以下步骤操作:
1.打开设备管理器,可以通过搜索栏输入“设备管理器”来打开它。
2.在设备列表中找到“声音、视频和游戏控制器”展开此选项。
3.右键点击你的声卡设备,选择“更新驱动程序”。
4.选择“自动搜索更新的驱动程序软件”,让电脑自行寻找并安装。
5.如果自动更新无效,你也可以尝试卸载驱动程序后重新启动电脑,让系统自动重新安装驱动。
步骤4:检查音频硬件连接及设置
1.如果你使用的是外接扬声器或耳机,请检查设备与电脑之间的连接是否牢固。
2.尝试在其他设备上测试你的扬声器或耳机,以排除硬件故障。
3.查看扬声器或耳机的音量设置,确认它们没有被意外静音或调至最小。
步骤5:使用音频修复工具
市面上存在一些音频修复工具,这些工具可以帮助用户快速诊断和修复常见的音频问题。使用时要注意选择信誉好、评价高的工具来避免额外的问题。
步骤6:系统还原或重新安装系统
如果以上步骤都无法解决问题,那么可能需要进行系统级别的操作。你可以尝试使用系统还原功能,将系统恢复到之前的一个还原点。如果仍然无效,可能需要备份重要数据后,考虑重新安装操作系统。
扩展知识与背景信息
为避免未来再次遇到电脑无声的问题,以下是几个实用的小建议:
定期更新系统和驱动程序,保持电脑软硬件的最新状态。
使用高质量的音频设备,并定期检查设备的连接和状态。
安装安全软件,防止恶意软件影响系统正常运行。
定期备份重要数据,以应对可能的系统或硬件问题。
用户体验导向
在处理电脑无声的问题时,你需要保持冷静,按照步骤逐一排查。本文提供了详细的故障排除步骤,希望能够帮助你快速解决问题。如果你遵循了所有的步骤但问题仍未解决,建议联系专业技术支持寻求帮助。在使用第三方软件或进行系统级操作前,请确保备份重要数据,以免丢失。
下一篇:如何用手机拍摄远景海浪美景?











