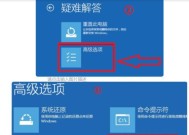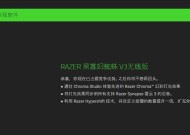苹果电脑黑屏无法启动怎么办?如何安全重启?
- 电子设备
- 2025-03-31
- 7
- 更新:2025-03-26 23:24:33
当您遇到苹果电脑黑屏无法启动的问题时,可能会感觉束手无策。别担心,本文将提供一系列的解决方案和步骤,帮助您安全地重启您的苹果电脑,并覆盖可能出现的其他相关问题。请按照我们的指导,一步一步操作,重新启动您的设备。
主要原因分析
在介绍解决方案之前,了解造成苹果电脑黑屏无法启动的常见原因是很重要的。这可能包括但不限于:
系统软件出现故障
硬盘驱动器或固态硬盘(SSD)损坏
内存条问题
外部硬件连接导致的冲突
电源管理问题

安全重启苹果电脑的步骤
步骤1:检查电源连接
确保您的电源适配器和电缆连接正确,充电指示灯是否亮起。如果电脑连接的是笔记本电源适配器,尝试拔掉并重新连接电源线,看是否能启动。
步骤2:强制重新启动
1.对于带有触控板的MacBook:
同时按住电源按钮和触控板上的主屏幕按钮,持续10秒钟,然后松开。
2.对于带有触控栏的MacBookPro或MacBookAir:
同时按住电源按钮和侧边按钮(触控ID传感器)。
3.对于配备T2芯片的Mac:
按住电源按钮不放,直到电脑重新启动。
步骤3:启动进入安全模式
如果强制重启后仍然无法启动,您可能需要启动进入安全模式。
1.尝试重启电脑,并立即按下并持续按住Shift键,直到登录窗口出现。
2.进入安全模式后,您可以尝试以下操作:
清理缓存文件。
检查是否有新安装的应用引起问题。
运行磁盘工具进行错误检查。
步骤4:尝试外接显示器
连接一个外接显示器,看看是否能够显示信号,这有助于判断是显卡还是屏幕本身的问题。
步骤5:硬件检查
1.检查是否有任何外部设备(如USB设备、打印机)连接到您的Mac,这些设备可能会引起冲突。移除它们之后再尝试重启。
2.取下所有移动设备,并重新启动。
步骤6:使用AppleDiagnostics检查
重启电脑并按住D键,启动AppleDiagnostics来检测硬件问题。
按照屏幕上的指示操作,软件会显示一个诊断报告。
步骤7:尝试恢复模式
1.重启Mac,同时按下Command+R组合键(这将启动到恢复模式)。
2.在恢复模式中使用“磁盘实用工具”对硬盘进行修复,以及使用“时间机器”恢复数据。
步骤8:重置NVRAM或PRAM
在某些情况下,重置非易失性随机存取存储器(NVRAM)或参数RAM(PRAM)可以解决启动问题。
关闭您的Mac,然后开启。
快速按住Option+Command+P+R键,持续大约20秒。
听到第二次启动声后放开按键,设备将会正常启动。
步骤9:联系专业人员
如果以上方法都无法解决问题,可能需要联系苹果官方技术支持或前往授权维修中心进行检查。

常见问题与答案
Q1:苹果电脑黑屏了,可以强制关机吗?
A:是的,可以强制关机。按住电源按钮直到电脑关闭,但这是最后的手段,因为可能会导致未保存数据的丢失。
Q2:苹果电脑黑屏,如何检查硬盘是否损坏?
A:通过启动到恢复模式并使用“磁盘实用工具”的“运行磁盘检查”功能。
Q3:苹果电脑黑屏,如何恢复数据?
A:在恢复模式中使用“时间机器”进行数据恢复,前提是您之前已经设置并使用过时间机器。
Q4:苹果电脑黑屏,能否送到其他非官方的地方修理?
A:我们建议只到授权维修中心进行硬件维修,以避免造成更多损坏并保证维修质量。

用户体验导向的建议
请在处理问题的过程中保持冷静,按照本文提供的步骤一个接一个尝试,避免重复操作导致不必要的麻烦。同时,随时备份重要数据以避免丢失。
结语
通过以上步骤,您应该能够安全地重启您的苹果电脑,或至少对问题有一个基本的判断。如果问题仍然存在,强烈建议您联系专业的技术支持来解决。希望您能够快速地解决问题,继续享受使用Mac的愉悦体验。