双显卡笔记本如何切换?使用方法是什么?
- 电子设备
- 2025-04-01
- 5
- 更新:2025-03-26 23:26:36
在选购笔记本电脑时,对于图形处理或游戏需求较高的用户而言,双显卡配置是一个非常吸引人的选项。双显卡技术允许笔记本搭载独立显卡(如NVIDIA的GeForce或AMD的Radeon系列)以及集成显卡(通常集成在CPU内),以此来平衡电池续航和图形性能。既然拥有两种显卡,这些笔记本自然也支持显卡切换功能,那么如何正确进行双显卡切换呢?下面将详细介绍双显卡笔记本的显卡切换使用方法。
什么是双显卡笔记本的显卡切换功能?
双显卡笔记本的显卡切换功能是指用户可以在系统的集成显卡和独立显卡之间切换,以适应不同的使用场景。这种技术常见于高性能游戏本或者需要长时间续航的专业工作本中。

需要了解的基础知识
在开始显卡切换之前,我们需要了解几个术语:
NVIDIAOptimus技术:NVIDIA公司为双显卡笔记本提供的智能显卡切换技术。
AMDSwitchableGraphics技术:AMD公司提供的类似技术,允许用户在集成显卡(APU)与独立显卡之间进行切换。
IntelDynamicPlatformandThermalFramework:英特尔的热平台和热构架动态框架技术,用于笔记本的显卡切换管理。
控制面板/软件:笔记本制造商会提供相应的软件来控制显卡切换,例如NVIDIA控制面板或AMDRadeon设置。

显卡切换的准备工作
1.确认笔记本支持显卡切换:不是所有双显卡笔记本都配有自动切换功能,因此请先确认您的笔记本电脑是否支持显卡切换技术,一般可在官网查看配置详情或咨询客服。
2.安装正确的显卡驱动程序:请确保您的显卡驱动程序是最新的,您可以在生产商官网下载最新驱动。
3.安装控制面板/软件:根据您的显卡类型(NVIDIA、AMD或其他),安装并运行相应的控制面板或软件。
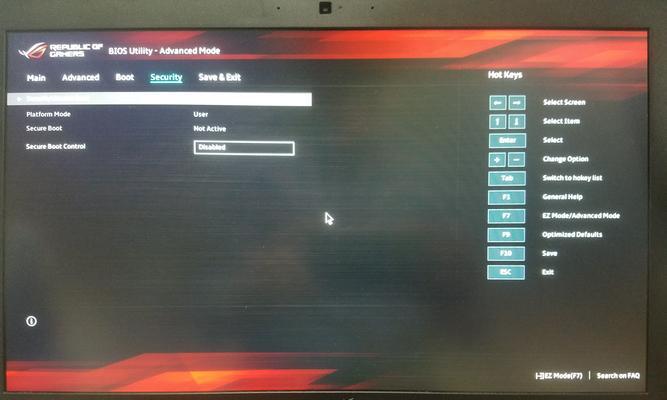
显卡切换的使用方法
1.使用NVIDIAOptimus技术的双显卡笔记本
通过NVIDIA控制面板切换:
1.打开NVIDIA控制面板(通常在桌面右键菜单中)。
2.在左侧菜单中选择“管理3D设置”。
3.在全局设置中找到“首选图形处理器”,从下拉菜单中选择“高性能NVIDIA处理器”以使用独立显卡或“集成图形”以使用集成显卡。
4.确认设置后,重启电脑以应用更改。
通过Aero效果(仅限Windows系统):
1.右键点击桌面,选择“NVIDIA控制面板”。
2.点击左侧菜单中的“系统信息”,选择“组件”中的“设置”。
3.在“管理3D设置”中选择相应的应用以及对应的显卡。
2.使用AMD显卡切换技术的双显卡笔记本
通过AMDRadeon设置切换:
1.打开AMDRadeon设置应用。
2.转到“显示”选项卡,选择“图形”。
3.在下拉菜单中选择“电源节省”模式以使用集成显卡,或选择“性能”模式使用独立显卡。
4.点击“应用”然后“保存”更改。
3.使用IntelDynamicPlatformandThermalFramework技术
通过Intel提供的热平台和热构架动态框架软件进行显卡切换,用户可根据提示完成操作。
注意事项
显卡切换对系统性能的影响:在使用独立显卡时,可以获得更高的图形处理性能,但会消耗更多电池。使用集成显卡则反之,适合长时间工作或移动使用,但图形性能较弱。
在游戏或特定应用中可能需要手动切换:某些游戏或应用程序可能无法自动感知正确的显卡选择,这时建议在应用中手动选择高性能显卡。
更改设置后的效果反馈:若更改显卡后系统不稳定或性能没有预期提升,请尝试重新配置或恢复默认设置。
结语
显卡切换技术的出现,为笔记本用户提供了性能与续航之间的灵活选择。通过上述步骤,您可以轻松掌握双显卡笔记本的显卡切换方法,从而优化您的工作和娱乐体验。不论您是游戏玩家还是图形设计师,正确的显卡切换都能让您的笔记本发挥出最强性能的同时,省下宝贵的电量。











