电脑外放游戏时没声音该如何解决?
- 电子设备
- 2025-04-01
- 6
- 更新:2025-03-26 23:28:06
电脑外放游戏时没声音的问题可能让玩家感到沮丧。不用担心,本文将为您提供一系列实用的解决方案,帮助您搞定电脑游戏没有声音的困扰。无论您是电脑新手还是略有经验的用户,跟随本文步骤一步一步操作,您将能够重新享受游戏带来的乐趣。
常见问题与初步排查
1.检查扬声器和耳机
在进行复杂诊断之前,首先确保您的扬声器或耳机已正确连接到电脑,并且音量是打开的。对于无线扬声器和耳机,请检查它们是否有充足的电量或是否已正确配对。
2.调整系统音量设置
确认电脑的音量控制是否被静音且音量没有被调至最低。
检查任务栏右下角的扬声器图标,点击它确保游戏的音频输出设备被正确选择。
查看音量混合器设置,确保游戏的声音没有被意外地调低或静音。
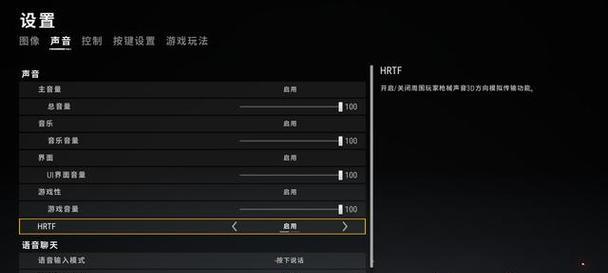
问题诊断与解决
3.更新或回滚声卡驱动程序
驱动程序问题可能造成声音问题。进入设备管理器,找到声音、视频和游戏控制器,右键点击您的声卡设备选择更新驱动程序。如果更新后问题依旧,可以尝试回滚到之前的版本。
4.检查游戏内音频设置
一些游戏允许玩家单独设置音频输出设备,这可能与系统默认设置不同。进入游戏设置,检查音频选项,确保输出设备已选择正确。
5.检查Windows音频服务
打开“服务”应用,查找WindowsAudio服务,确保它正在运行。如果服务未启动,右键点击选择“启动”。
WindowsAudioEndpointBuilder服务也应被确保为启动状态。

进阶问题解决方法
6.创建新的音频设备播放列表
有时候,创建一个新的音频播放列表可以解决声音问题。
右键点击任务栏的扬声器图标选择“播放设备”。
如果有多个设备,请尝试设置默认的播放设备,或者将你的游戏音频输出设备设置为默认设备。
7.配置音频端口和设备
打开控制面板中的“硬件和声音”设置,选择“声音”。
在播放标签页,右键点击你的输出设备选择“属性”。
在“级别”标签页调整设备音量,在“增强”标签页尝试开启或关闭某些选项,比如“环境声效”、“均衡器”等。
8.检查音频设备属性
重新安装音频驱动程序前,请先检查音频设备的属性,确保没有设置限制声音输出的项。
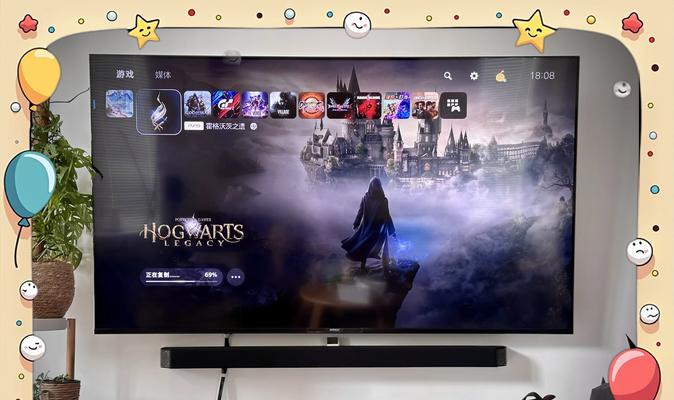
额外技巧和建议
9.使用第三方音频诊断工具
如果内置工具无法解决问题,可以考虑使用如Speccy或SoundTroubleshooter等第三方音频诊断工具。
10.检查扬声器/耳机连接和质量
确认连接线和设备本身没有问题。有时候,扬声器或耳机损坏也会导致无声问题。
11.重启电脑
在遇到突发的电脑问题时,重启是最简单也是最有效的解决方法之一。它能帮助解决临时的软件冲突问题。
结束语
通过以上逐步排查和解决策略,大多数电脑外放游戏时没声音的问题都能得到解决。请确保每一步都仔细操作,不要急于进行下一步,以免遗漏关键的解决步骤。如果以上方法均无效,请考虑联系专业的电脑维修服务。希望您能尽快解决问题,享受畅快淋漓的游戏体验。











