华为平板如何同时打开两个笔记本?
- 数码产品
- 2025-04-03
- 4
- 更新:2025-03-26 23:30:27
随着科技的发展,平板电脑已成为我们重要的工作与学习伴侣。华为平板系列凭借其强大的性能与优雅的设计,赢得了众多用户的青睐。然而,如何有效利用这些设备,尤其是如何在华为平板上同时打开两个笔记本进行高效的工作和学习,是许多用户的疑问所在。本文将为您提供详细的步骤指导,并解答一些相关的常见问题。
1.概述
华为平板自带的多任务处理功能非常强大,可以实现分屏和悬浮窗等多种操作,从而实现同时打开两个笔记本的目的。在此,我们将介绍如何在华为平板上设置并使用这两个功能,以提高您的工作效率。
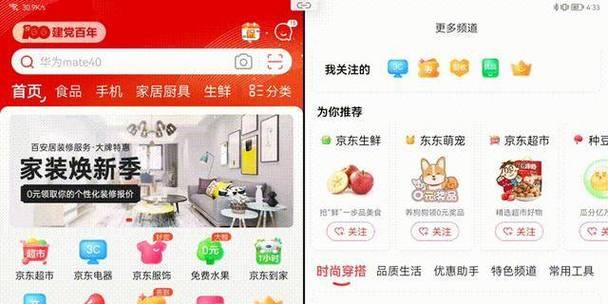
2.初步设置华为平板
在开始之前,确保您的华为平板系统升级到最新版本,以获得最佳的操作体验和功能支持。接下来,按照以下步骤进行初步设置:
2.1开启分屏模式
1.从应用抽屉中选择应用:在平板的主屏幕上找到并点击“多任务”按钮,通常是一个并排的两个窗口的图标。
2.选择要分屏的应用:在打开的界面中,选择您想要打开的第一个应用。如果您想打开笔记应用,就从列表中选择它。
3.激活分屏功能:选择好应用后,点击右上角的分屏按钮(可能是一个小的房子图标或两个并排的水平线),这时屏幕上会显示一个分割标记。
4.拖动分割标记,选择第二个应用:将分屏线拖动到您希望的位置,然后从显示的应用列表中选择第二个应用。这样,您的平板就成功开启了分屏模式。
2.2开启悬浮窗功能
1.进入设置菜单:从主屏幕下拉通知栏,点击“设置”图标进入。
2.选择“智能辅助”:“智能辅助”选项通常位于设置列表的较前位置。
3.启用悬浮窗功能:在“智能辅助”菜单中找到“悬浮窗”选项并进入,然后打开相应的开关让悬浮窗功能生效。
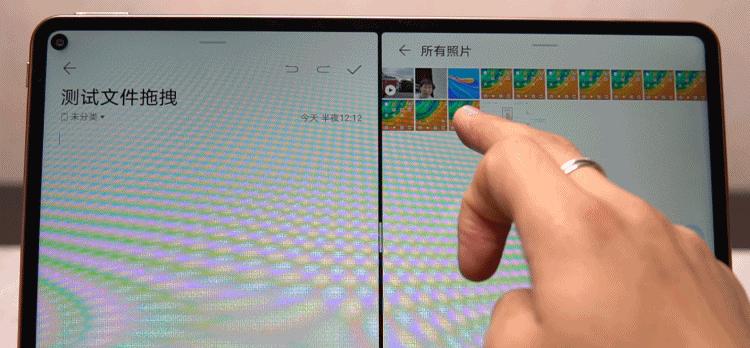
3.如何在华为平板上同时打开两个笔记本
假设您需要同时使用两个笔记应用进行工作,您可以按照以下步骤操作:
1.打开第一个笔记本应用:按照分屏模式的步骤1至3打开您需要的第一个笔记本应用。
2.缩小应用,选择第二个应用:点击已打开笔记本应用右上角的“缩小”按钮,然后按照分屏模式的步骤3和4选择并打开第二个笔记本应用。
3.调整分屏比例:您可以通过拖动分屏线来调整左右两边应用的显示比例,更方便地查看和使用。
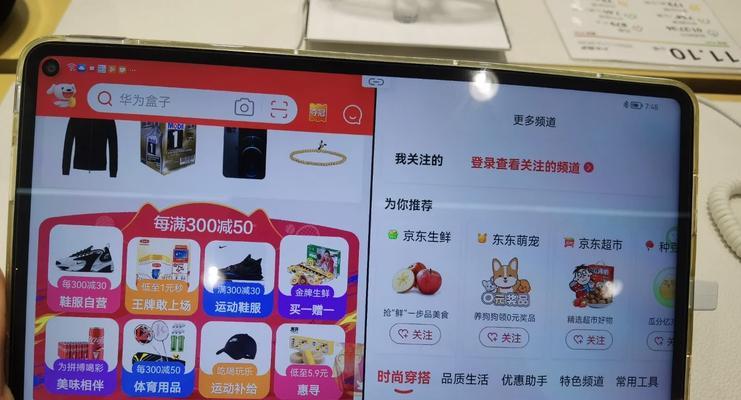
4.使用悬浮窗进一步提升效率
当您需要频繁在两个笔记本应用间快速切换时,可以使用悬浮窗功能:
1.打开第二个应用为悬浮窗:在分屏模式基础上,选择您更少交互的笔记应用,点击其右上角的“悬浮窗”按钮,将该应用从分屏转换为悬浮窗状态。
2.自由移动悬浮窗位置:拖动悬浮窗的标题栏到屏幕的任意位置,以便您在处理第一个应用时能够快速访问悬浮窗中的应用。
3.快速切换和操作:悬浮窗模式下,您可以快速通过点击来切换应用,或者在悬浮窗本身进行一些简单操作,如查看或编写笔记。
5.常见问题解决
5.1分屏模式下应用为何不能全屏显示?
可能是因为某些应用不支持分屏或者您的平板正在进行某些特定的操作。尝试关闭应用再重新打开,或者检查应用的设置选项,看是否有必要调整应用的显示模式。
5.2如何调整悬浮窗大小?
通常悬浮窗大小是固定的,但如果您的平板支持拖动调整大小,您可以直接拖动悬浮窗的边缘来改变其大小。
5.3分屏和悬浮窗内存占用会不会很高?
华为平板优化了多任务处理功能,系统会根据平板的性能和当前资源状况自动调整内存分配,因此不会造成明显的性能下降。
6.
通过上述步骤,您不仅可以使华为平板上同时打开两个笔记本应用,还可以使用悬浮窗功能进一步提升工作效率。关键在于熟悉平板的多任务处理功能,灵活运用分屏和悬浮窗,就可以让您的工作与学习变得更高效与便捷。无论是学习笔记、会议记录还是创意写作,华为平板都能轻松应对,成为您身边的得力助手。
上一篇:推荐哪些手机型号适合拍照合影?











