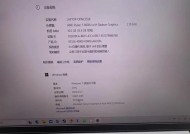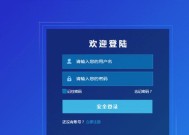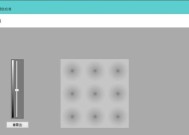老版联想笔记本格式化步骤是什么?遇到问题怎么办?
- 电脑常识
- 2025-04-05
- 4
- 更新:2025-03-26 23:32:04
在使用老版联想笔记本时,您可能会遇到系统不稳定、病毒感染或者软件冲突等需要格式化硬盘重置系统的情形。本文将为您详细阐述老版联想笔记本格式化的步骤,同时对过程中可能遇到的问题提供解决建议,确保您能够顺利地完成操作,恢复笔记本的最佳性能。
确认格式化需求
在格式化之前,请确保您已经备份了所有的个人数据,包括重要文档、图片以及其他个人文件。卸载所有可能影响格式化的软件或程序,并记录所有的硬件配置信息,以备将来使用。

制作启动盘
步骤1:下载系统镜像
前往微软官方网站下载Windows系统安装镜像文件。注意:这通常需要另一台设备来完成。
步骤2:选择合适的启动盘制作工具
您可以使用如Rufus等工具来制作启动U盘,将下载的系统镜像文件刻录到U盘上。
步骤3:制作启动U盘
将U盘插入另一台电脑,运行启动盘制作工具,选择下载的系统镜像文件,并按步骤完成启动盘的制作。

老版联想笔记本格式化步骤
步骤1:备份数据
如所述,格式化将清除所有硬盘数据,请再次确保数据备份完成。
步骤2:修改BIOS设置
重启老版联想笔记本,启动时按F1或F2键(具体按键根据机型而定)进入BIOS设置。
找到启动优先级设置,将USB设备设置为第一启动设备。
步骤3:启动格式化程序
保存并退出BIOS设置,重启计算机。
此时笔记本应从USB设备启动,进入Windows安装界面。
选择“自定义(高级)”选项进行格式化和安装。
步骤4:选择硬盘进行格式化
在系统安装向导中,选择需要格式化的硬盘分区。
选择“删除”选项来格式化分区,创建新的分区。
步骤5:完成格式化并安装系统
完成所有分区的格式化。
系统安装程序将自动进行,安装新系统。

遇到问题的解决方法
问题1:启动盘制作失败
解决方法:确保下载的镜像文件无误,并检查启动盘制作工具的使用是否正确。您可以尝试更换其他USB设备或重启电脑再次尝试。
问题2:BIOS中无法设置启动顺序
解决方法:通常重启笔记本并快速多次按键可以进入BIOS设置。若依然无效,请检查笔记本的型号,确认是否有特定的按键组合用于进入BIOS。
问题3:格式化时无法删除现有分区
解决方法:如果分区被系统占用或者有保护状态,可能无法直接删除。您可以选择将分区转换为动态磁盘,或者使用磁盘管理工具删除卷后再尝试格式化。
问题4:系统安装中途停止或失败
解决方法:检查系统镜像文件是否损坏或不兼容。确保您的笔记本硬件满足系统要求。如果问题依旧,您可能需要咨询专业技术支持。
问题5:安装新系统后硬件驱动不正常
解决方法:下载并安装对应的联想官方驱动程序。您可以通过联想官网查询并下载适合您老版笔记本型号的驱动程序包。
通过以上步骤,您应该能够顺利完成老版联想笔记本的格式化操作。如果在过程中遇到其他未知问题,建议您记录详细信息并联系技术支持获得帮助。
综合以上,格式化老版联想笔记本对于寻求系统重置和优化的用户是一个不错的解决方案。只要按照正确的步骤操作,并且做好相应的准备工作,您就可以轻松地开始新的系统体验。然而,如果在操作中遇到任何难题,请不要犹豫,寻求专业的帮助总是一个明智的选择。
上一篇:夜景投影仪窗户开启方法是什么?
下一篇:泡泡电脑黑屏后如何恢复?