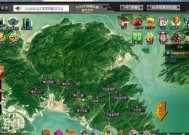笔记本电脑无法联网的解决步骤?
- 科技动态
- 2025-04-08
- 10
- 更新:2025-03-26 23:32:49
在数字化时代,笔记本电脑是我们处理工作、学习和娱乐的重要工具。然而,一旦遇到无法联网的问题,可能会带来诸多不便。本文将为您全面揭示当笔记本电脑无法联网时可采取的解决步骤,并对可能的问题进行详细的指导。
一、检查网络连接
步骤1:确认物理连接
如果您的笔记本电脑使用有线连接,请检查网线是否正确连接到电脑和路由器。对于无线网络,确保无线适配器开关已打开,指示灯正常亮起。
步骤2:检查网络信号
无线网络用户需要检查信号强度。如果信号较弱,可能会导致连接不稳定。尝试靠近路由器,以获得更强的信号。

二、重新启动设备
步骤1:重启路由器
有时候,简单的重启路由器就可以解决问题。关闭路由器电源,等待一分钟左右后再重启。
步骤2:重启笔记本电脑
如果重启路由器无效,尝试重启笔记本电脑。有时候,电脑的网络服务可能由于某些原因被冻结或中断。

三、网络故障排查
步骤1:检查网络适配器驱动
更新或重新安装网络适配器驱动程序。前往设备管理器,查看“网络适配器”下的设备驱动是否正常,或访问笔记本制造商官网下载最新驱动。
步骤2:运行网络故障诊断
大多数Windows系统都内置了网络故障诊断工具。在控制面板搜索“网络故障诊断”,然后跟随提示进行检查和修复。
步骤3:检查网络设置
确认无线网络设置没有问题。在“网络和共享中心”中,检查是否设置为自动获取IP地址和DNS服务器地址。

四、借助系统设置和命令
步骤1:禁用和启用网络适配器
在控制面板中禁用网络适配器,然后重新启用。偶尔这种做法能清除连接问题。
步骤2:使用命令提示符
在运行或命令提示符中输入`ipconfig/release`和`ipconfig/renew`命令,释放并重新获取IP地址。
步骤3:利用ping命令测试
使用`ping`命令测试网络连接。比如输入`pingwww.baidu.com`,如果返回了请求时间,说明网络至少能够到达某些互联网目的地。
五、检查防火墙和安全软件
步骤1:暂时禁用防火墙
有时候防火墙可能会阻止网络连接。尝试暂时禁用防火墙,检查是否能恢复网络连接。
步骤2:检查安全软件设置
安全软件可能会误判并阻止某些网络连接。检查您的安全软件设置,确保没有错误地阻止网络连接。
六、深入诊断和专业帮助
步骤1:查看事件查看器
在“管理工具”中打开“事件查看器”,查看是否有与网络相关的错误事件。这可以帮助确定问题的根源。
步骤2:联系网络服务提供商
如果以上步骤都无法解决问题,可能需要联系您的网络服务提供商,或寻求专业技术支持。
七、其他可能的问题和解决办法
常见问题解答
问题1:为什么我的无线网络信号满格但无法上网?
可能是路由器的信号覆盖问题,或者是网络配置错误,如IP地址冲突。可尝试更改无线信道或重启路由器解决。
问题2:有线连接频繁掉线是什么原因?
可能是网线老化或接口接触不良,也可能是网络适配器问题。尝试更换网线或重新插拔接口。
实用技巧
技巧1:定期备份网络驱动
使用第三方工具定期备份网络驱动,一旦出现问题可快速恢复。
技巧2:使用网络管理软件
下载和使用专业的网络管理工具,有助于更深入地监控和诊断网络问题。
综合以上,当您遭遇笔记本电脑无法联网的问题时,可以依照本文介绍的步骤逐一排查和解决。从检查物理连接到深入的系统诊断,每一步都可能帮助您迅速恢复网络连接。如果遇到困难,不要犹豫,利用专业资源和工具来帮助您解决问题。希望每位读者都能顺利解决网络问题,享受顺畅的上网体验!
下一篇:书法室摄像头如何与手机配合使用?